 ぐちを
ぐちをこんにちは、場所にとらわれない働き方を実践している複業ノマドワーカーのぐちを(@guchiwo_nomad)です。



現在エックスサーバーでWordPressブログを運営してるんですが、ConoHa Wingが良いと聞いたのでそっちに移行したいと思ってます。
具体的な手順が知りたいです。
こんな疑問にお答えしていきます。
この記事を書いている僕はブログ運営歴が約3年のブロガーで、先日メインで運営してきた旅ブログで使っているレンタルサーバーを、エックスサーバーからConoHa Wingに実際に移行しました。
そして、ConoHa Wingに移行して以下のメリットがありました。
・サイトスピードが速くなった
・月額のサーバー費用が安くなった
・管理画面が分かりやすくなってより使い勝手が上がった
結論、ConoHa Wingはわざわざ移行する価値のあるレンタルサーバーと言えます。
なので今回は、実際に移行した際のスクショ画像付きでこれからサーバー移行される方向けに詳しく解説していきます。
この記事を読むことで、
・エックスサーバーからConoHa Wingに移行する際の手順
・移行する際の注意点
が分かるようになっているので、ぜひ参考にしてもらってサーバー移行をスムーズに行ってくださいね。
エックスサーバーからConoHa Wingへサーバーを移行した理由


まずは、僕が今回なぜエックスサーバーからConoHa Wingにサーバーを移行しようと思ったのか軽く解説していきますね(解説が不要な方はこちらをクリック)。
理由①:評判が良くて気になっていた
ぶっちゃけコレに尽きるところはあるのですが、ConoHa Wingの評判がかなり良かったので、前々から気になってはいました。
特に、名だたる有名ブロガーさんの多くがConoHa Wingの魅力に気づき、実際に移行までしてたため、ConoHa Wingはただ者のレンタルサーバーではないなと思ったんですよね。
理由②:2つ目のサイト(このブログ)をConoHa Wingで開設したため
自身2つ目のサイト(このブログ)を開設する際に、せっかくなのでレンタルサーバーをConoHa Wingにして運用してみることにしました。
結果、ConoHa Wingのほうがエックスサーバーよりも素晴らしいなと思ったので、元々あった旅ブログ「ぐちをぐろーぶ」のほうもConoHa Wingに移行するに至った次第です。
▼参考ツイート
新サイトの立ち上げをConoha Wingって行ってみたのですが、恐ろしく簡単でした。
— ぐちを🌏 海外に行けないので今は日本で種まき👨🌾 (@guchiwo583) May 19, 2020
過去にも2回WordPressでサイト作っているので慣れもありますが、それ以上にConohaがユーザービリティ高すぎて神。
・ドメインのサーバー設定
・独自SSL化設定
ですら「え、もう設定終わり?」っていうレベルでした😊
その際のブログ開設の流れをまとめた記事が以下となります。


理由③:サブディレクトリの開設が簡単だから
また、ConoHa Wingではサブディレクトリの開設が簡単という話も聞き、1度それを自分で試してみたいなと思った経緯もあります。
▼参考ツイート
旅ブログに関して、WordPressテーマのアップデートに続きConoHa WINGへのサーバーの移行を行い、さらにサイトの表示スピードが体感で速くなりました。
— ぐちを🌏 海外に行けないので今は日本で種まき👨🌾 (@guchiwo583) June 7, 2020
ConoHa WINGではサブディレクトリサイトの構築も簡単という話なので、今後は実験的に一部ジャンルのサブディレクトリ化も検討しています😊
いろいろ忙しくてまだサブディレクトリサイトの開設はできていないのですが、いずれこちらも試してみる次第ですね。
2020年11月に旅ブログの台湾特化サイト「ぐちをぐろーぶ@台湾」をサブディレクトリで立ち上げました。
結論、ConoHa Wingでのサブディレクトリサイト作成は評判通りとても簡単でした。
サブディレクトリ作成後の記事データ移行は少し面倒です。
その際の作成手順は別途以下の記事でまとめています。


以上がレンタルサーバーをエックスサーバーからConoHa Wingに移行しようと思った理由となります(個人的な話が多くてすみません…笑 )。
エックスサーバーからConoHa Wingへサーバー移行する前の準備と注意点
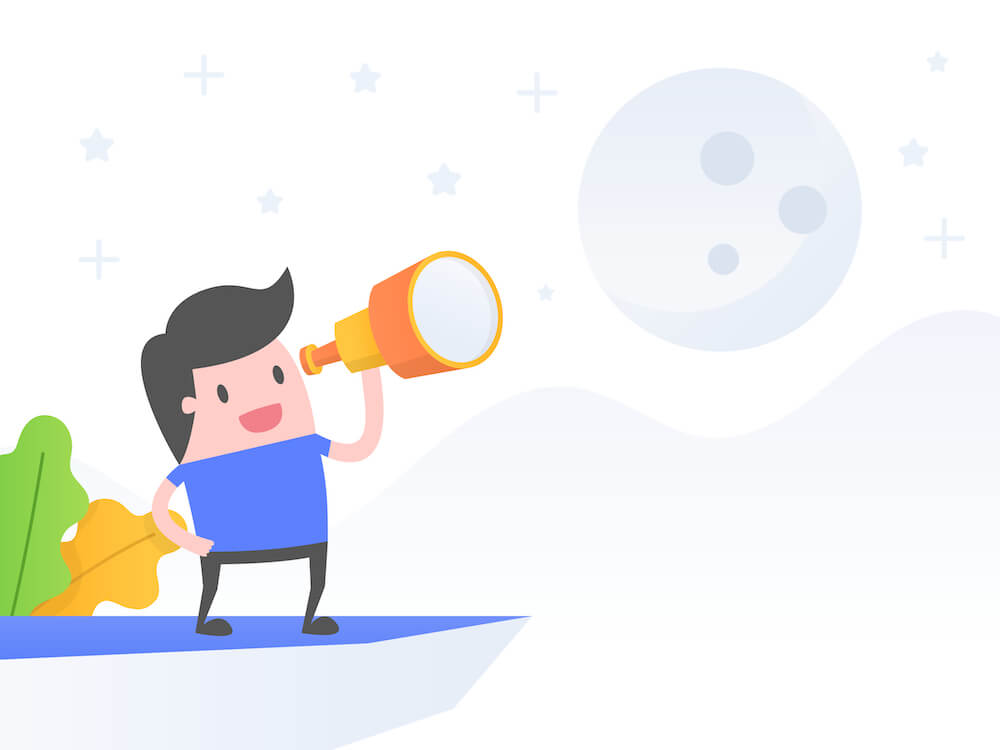
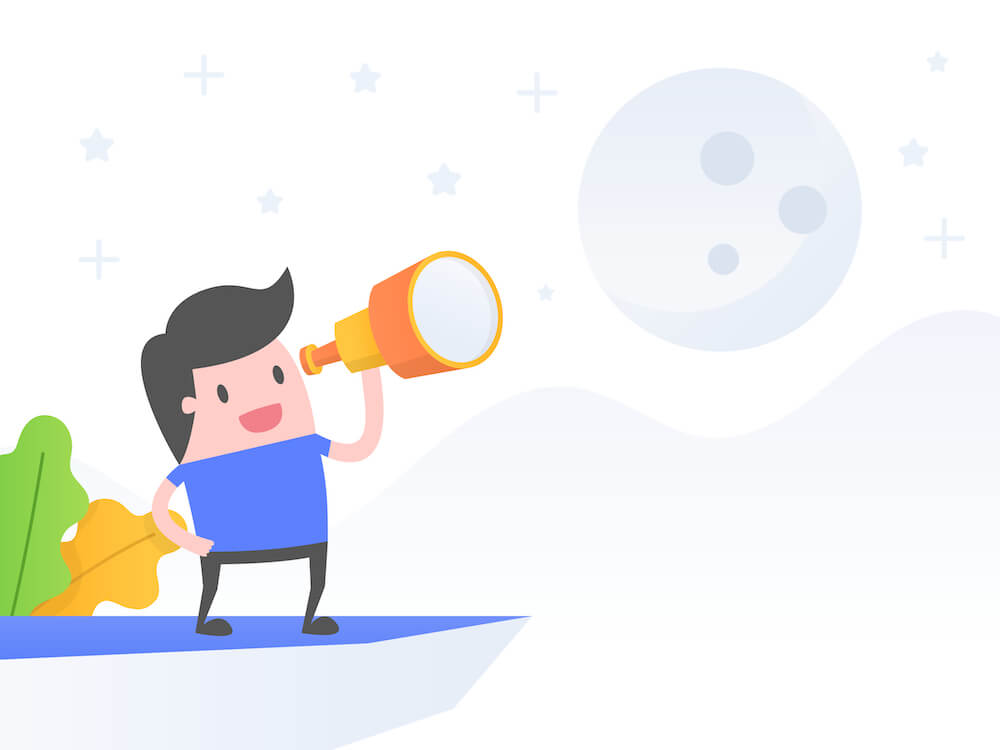
ここからは、エックスサーバーからConoHa Wingに実際にサーバー移行する際の解説を行っていきます。
まずは、事前準備と注意点についてまとめますね。
移行を開始する前の重要事項なので、要チェックです。
バックアップを取っておく
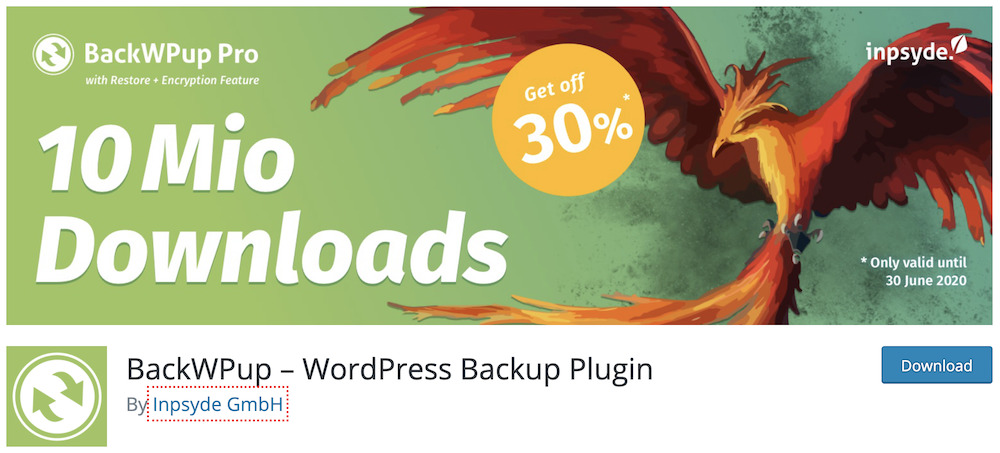
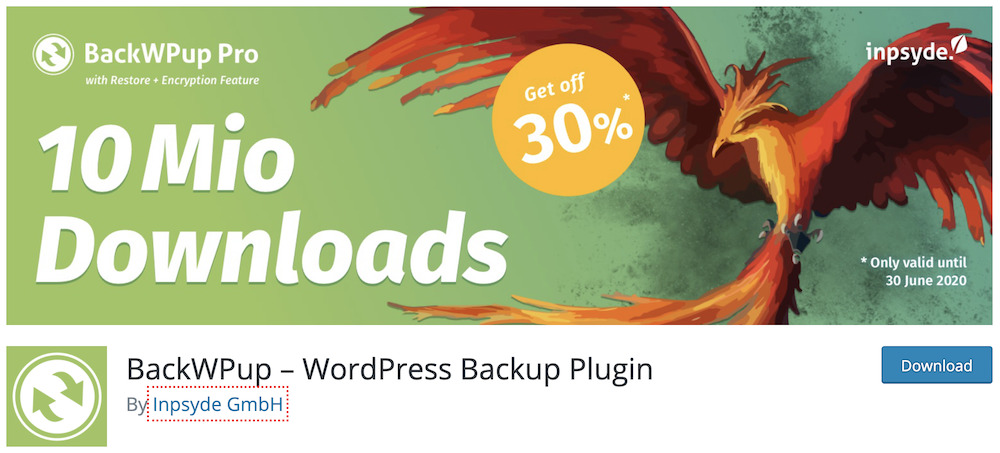
まずは、移行時に万が一データが消えると大変なので、移行するWordPressブログのデータをバックアップしておきましょう。
バックアップはBackWPup(バックダブリューピー アップ)というプラグインを利用して行えます。
こちらのプラグインの設定は、以下のバズ部さんの記事がとても参考になります。
移行後3日間はエックスサーバーを解約しない
移行作業が完了しても、24〜72時間程度はサイトが表示されない可能性があるので、それまでの間はエックスサーバーの解約は行わないようにしましょう。
これはDNS設定の反映に時間がかかることが要因です。
なので、下記で解説する移行手順を終えたあとは、エックスサーバーの解約は3日ほど待ってから行ってください。
エックスサーバーからConoHa Wingへのサーバー移行手順
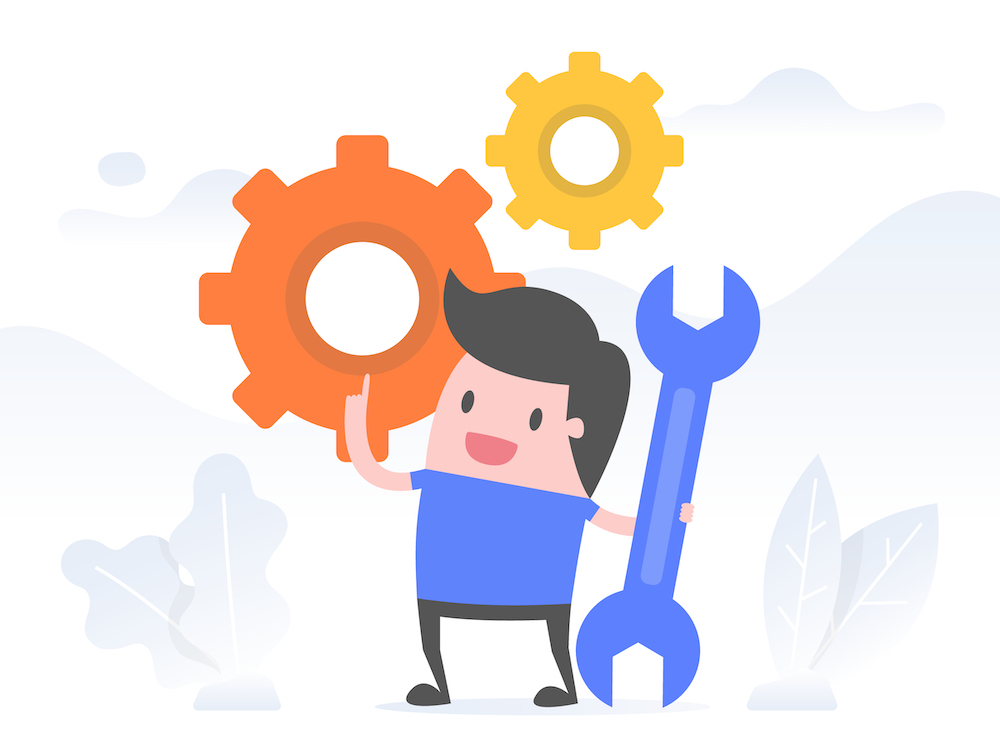
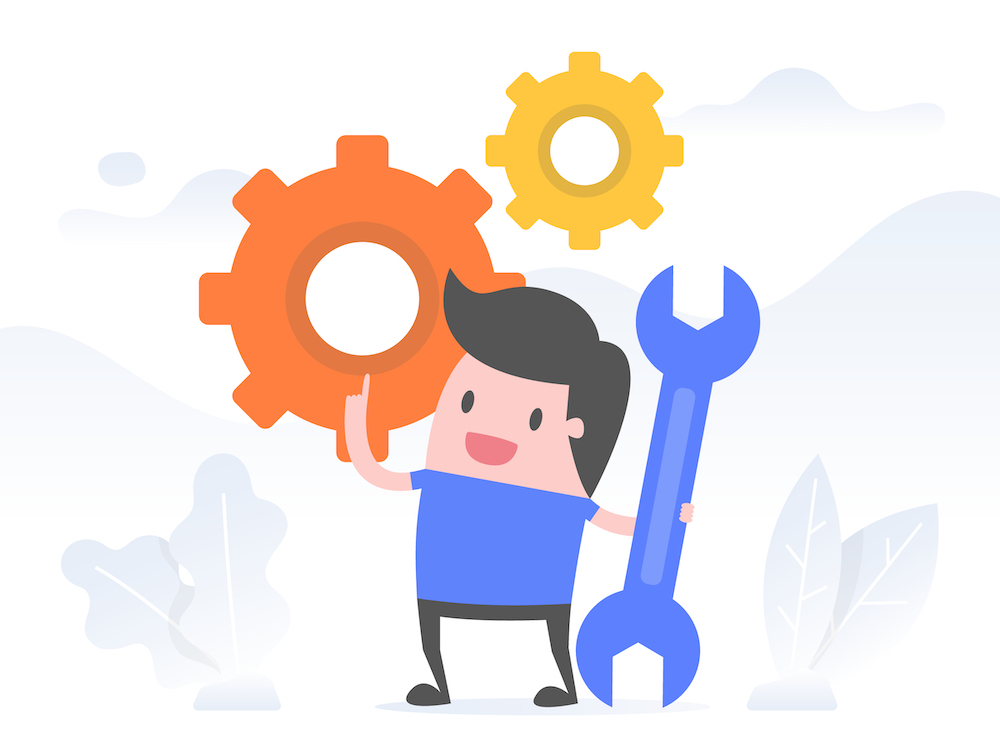
ここからは、エックスサーバーからConoHa Wingに移行する際の具体的な手順を画像付きで解説していきます。
手順が多くて少し大変ですが、設定はそれほど難しくはないので、1つずつ攻略していきましょう。
手順①:ConoHa Wingに申し込む
まずは、ConoHa Wingに申し込みをしましょう。
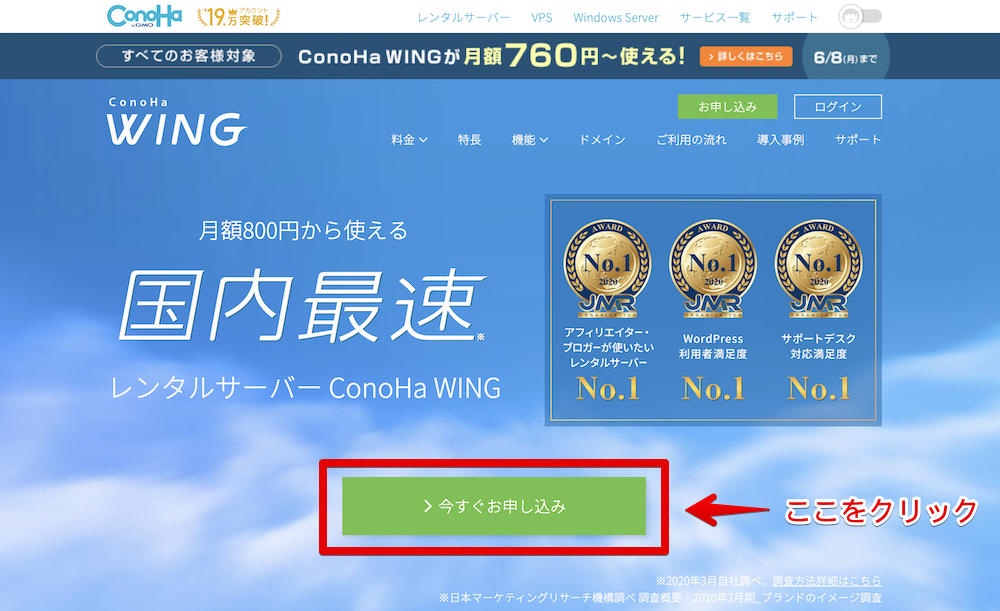
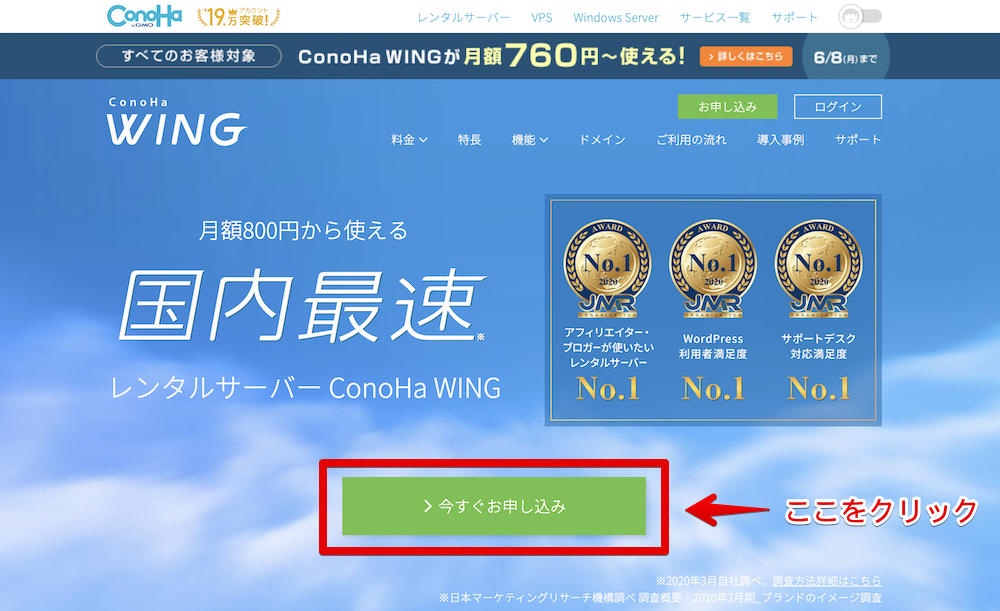
お申し込みページの画面では、左側の「初めてご利用の方」にあるボックスに
・メールアドレス
・確認用メールアドレス
・パスワード
を入力し、「次へ」をクリックしましょう。
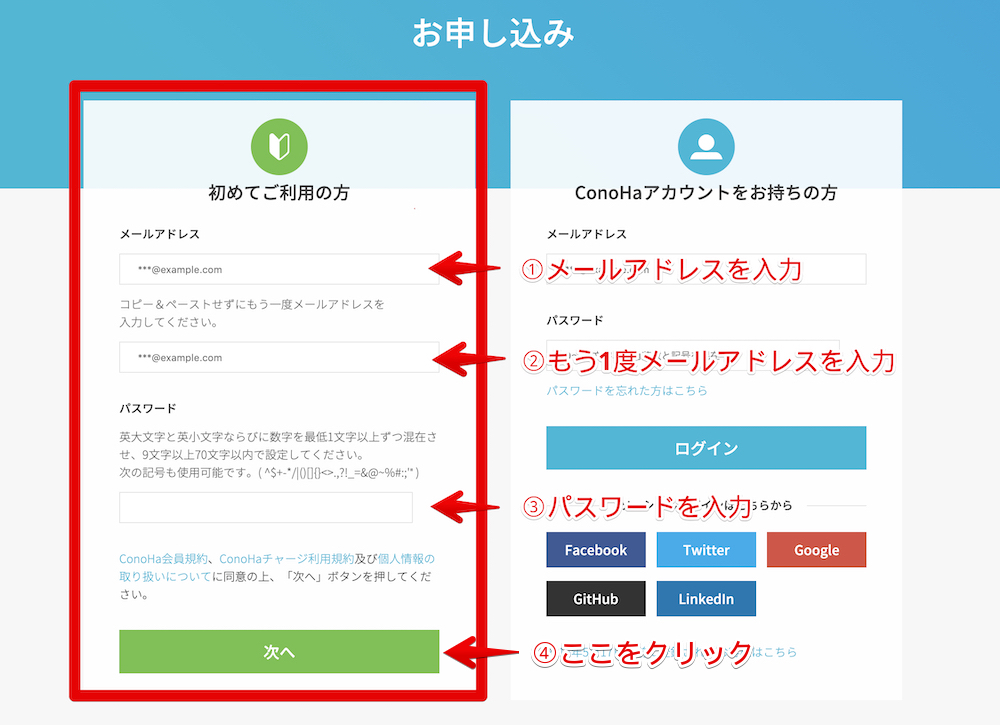
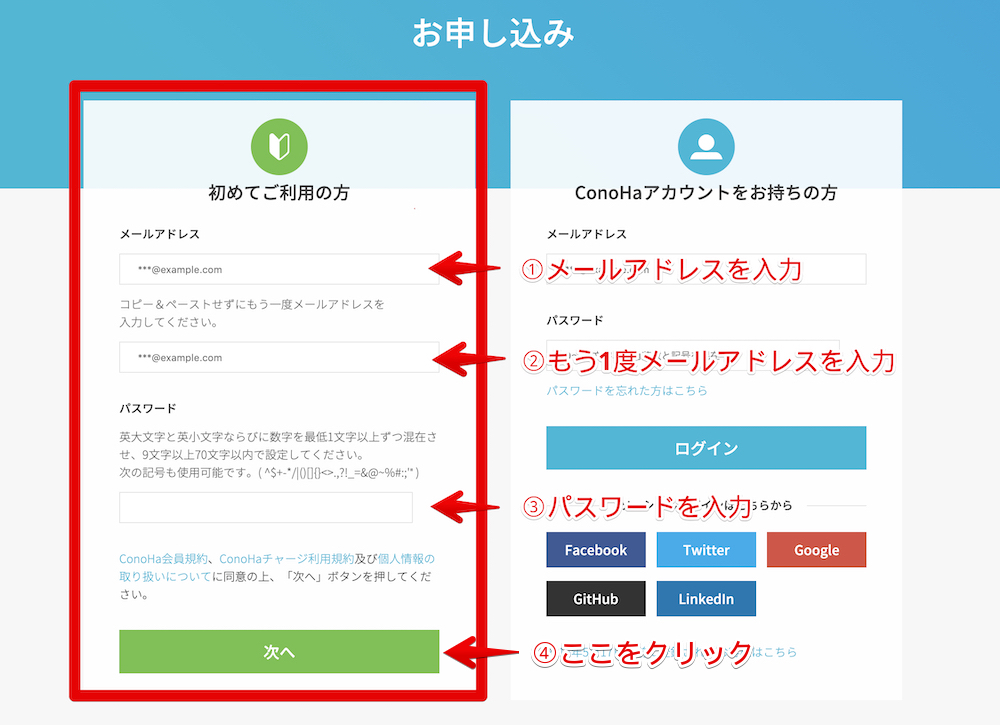
すると、以下の画面が表示されます。
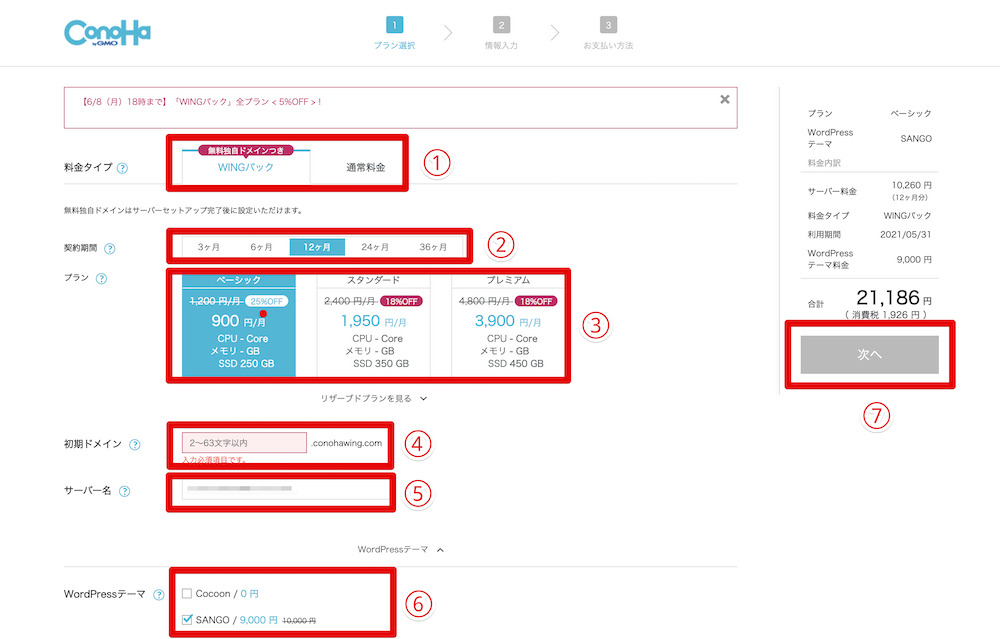
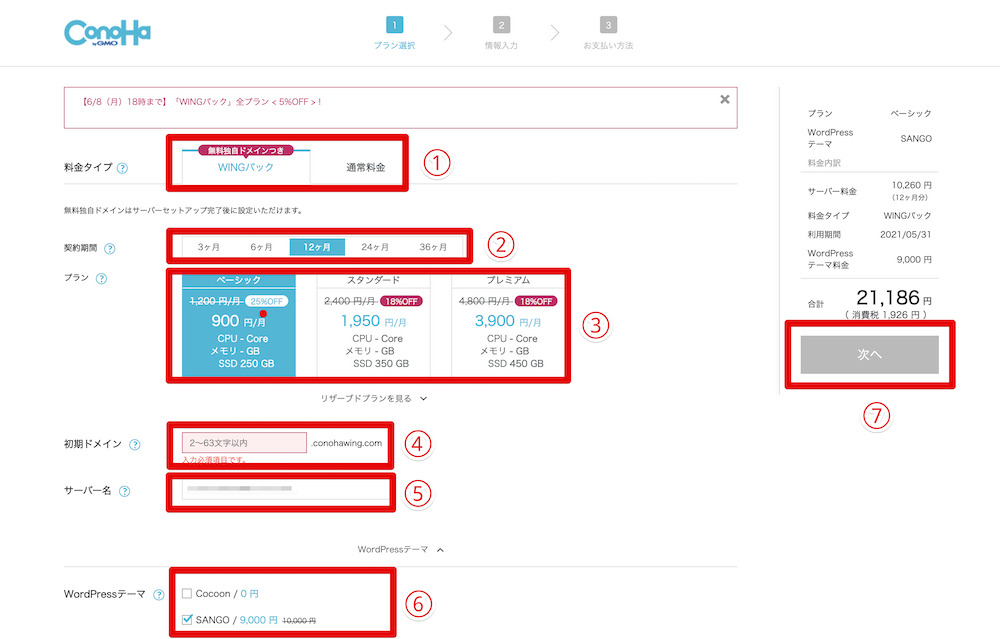
項目がたくさんありますが、以下のように入力すればOKです。
① 料金タイプ
「WINGパック」を選択しましょう(初めから選択されています)。無料ドメイン付きのセットプランのことで、通常料金よりもお得です。
② 契約期間
契約期間は長ければ長いほど割引が大きくなります。好きな期間で構わないですが、12ヵ月が個人的にちょうど良いかなと。もちろん、「自分は本気でやるよ!」って人は3年プランでの契約もアリです。
③ プラン
サーバーのスペックごとにプランが3つ存在します。1番安い「ベーシック」のプランで最初は全く問題ありません。将来的にブログのアクセスが月間100万PVを超えてくるようであれば、その際によりハイスペックなプランに変更しましょう。
④ 初期ドメイン
ドメインはインターネット上の住所のようなものですが、この段階では適当なものでOKです。これから作るサイトとは関係がありません。
⑤ サーバー名
こちらは完全に任意でして、自分にとって分かりやすい文字をいれるか、特にこだわりがなければそのままで大丈夫です。
⑥ WordPressテーマ
WordPressテーマはブログのレイアウトを決めるのに欠かせない要素です。ConoHa WINGと提携しているテーマもあり、それらはこの段階で購入が可能。後からでも購入できますが、有料テーマの「SANGO」はここで買うと1,000円OFFになるのでお得です。特に使いたいテーマが現時点でなければ無料のCocoonを選択しておきましょう。
また、「WordPressかんたんセットアップ」という項目が下にもありますが、この記事の手順では「利用しない」の方法で行います。
「利用する」の方法で行いたい場合は、以下を参考にしてください。
全ての入力し、トータルの料金を確認したら、⑦の「次へ」をクリックしましょう。
すると、お客様情報の入力画面へと移ります。
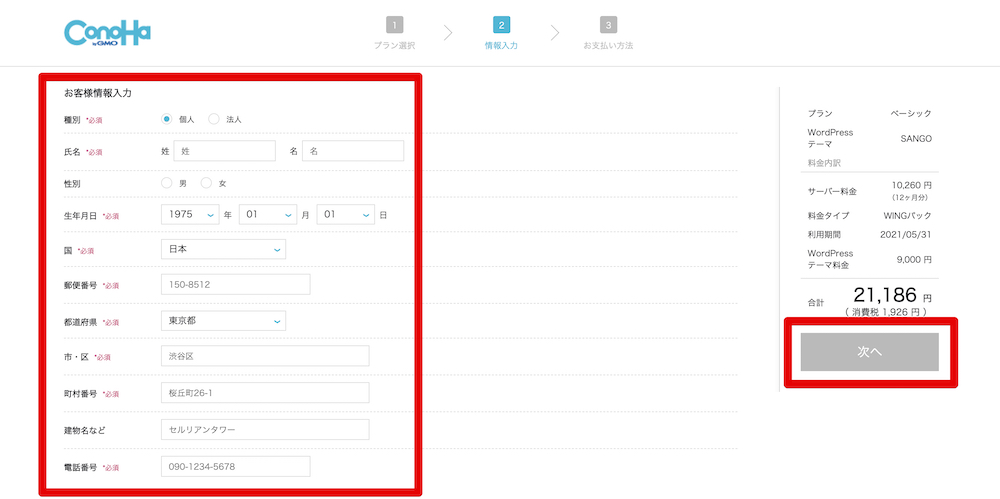
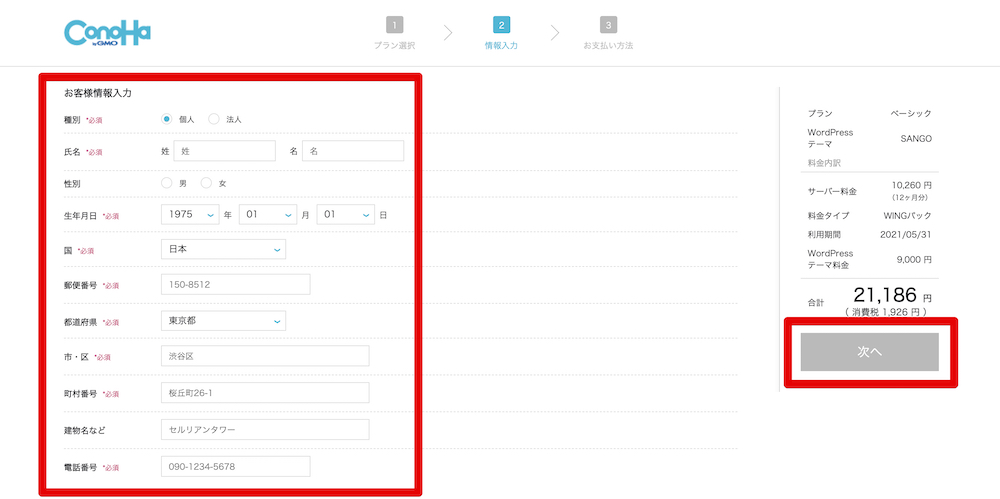
・種別:個人か法人かを選択
・氏名
・性別:任意なので入力しなくてもOK
・生年月日
・国:下記に記す住所に該当する国
・郵便番号
・住所
・電話番号
を入力し、右側の「次へ」を再びクリックしましょう。
SMS認証を行う
次に、SMS認証というものを行います。
電話番号で行う本人確認みたいなものですね。
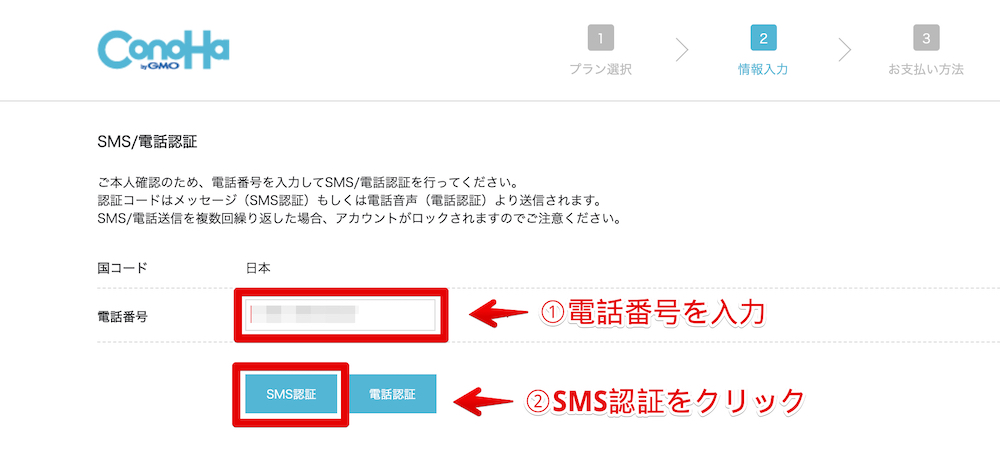
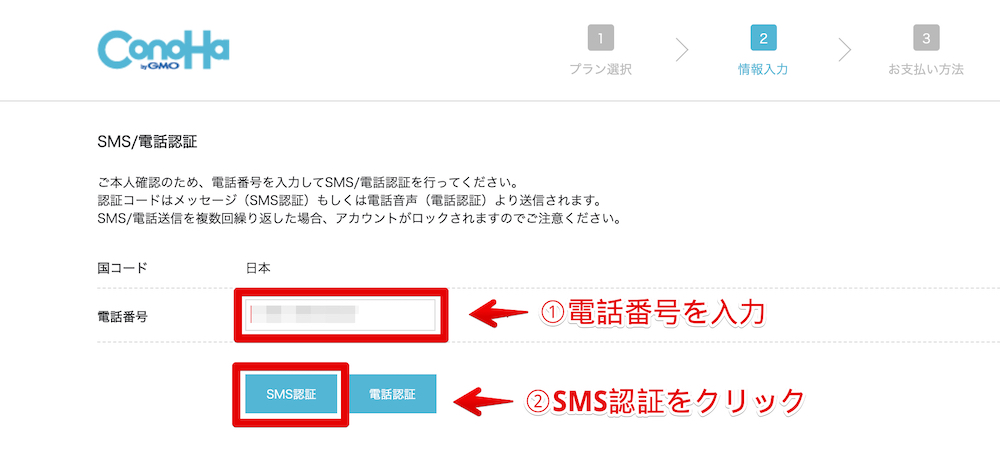
先ほど入力した
・国コード
・電話番号
が既に入力されているので、間違いがなければ「SMS認証」をクリックします。
するとお使いのスマホに4桁の認証コードが送られてきます。
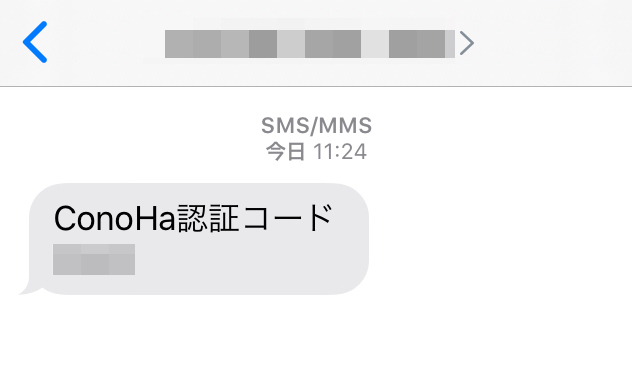
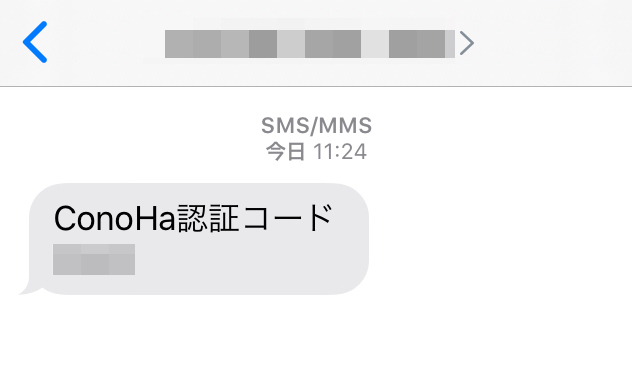
その認証コードを入力し、「送信」をクリックしましょう。
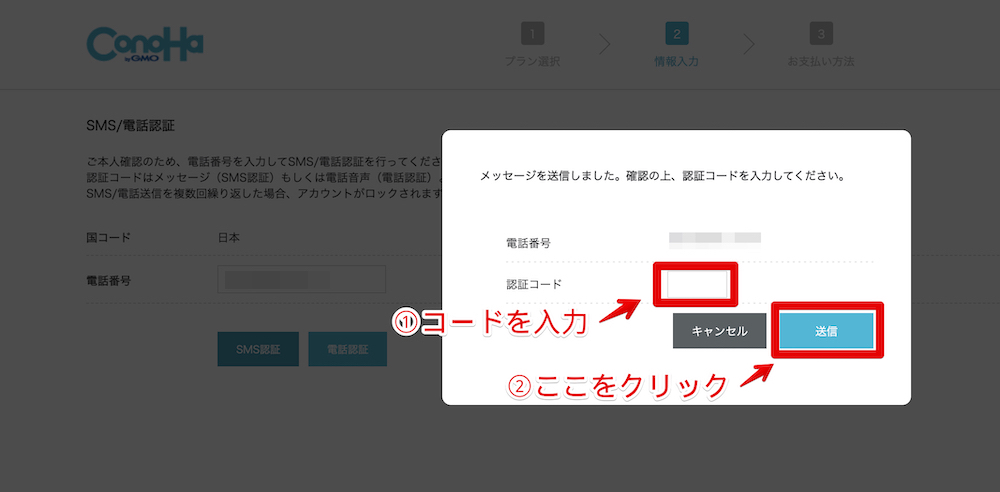
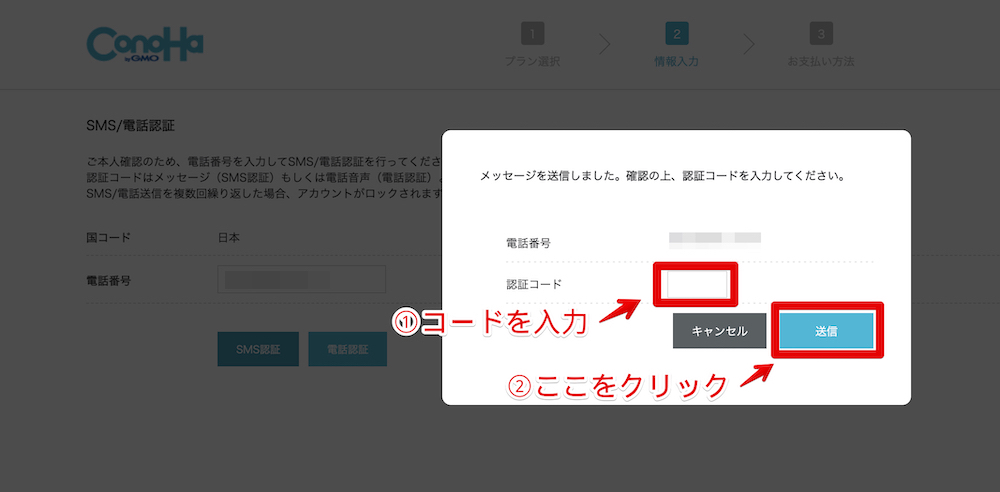
SMS認証ではなく電話認証で本人確認を行う場合は、かかってくる電話の機会音声の通りに対応すればOKです。
決済をする
本人確認が完了したら、いよいよ決済を行いましょう。
支払い方法は
・クレジットカード
・ConoHaチャージ
の2種類から選ぶことができ、手間を考慮するとクレジットカードのほうが便利ですね。
クレジットカードを持ってない or 使いたくない場合はコンビニ・銀行決済(Pay-easy)・PayPalなどが使えるConoHaチャージを利用しましょう。詳細はこちらの公式サイトをどうぞ。
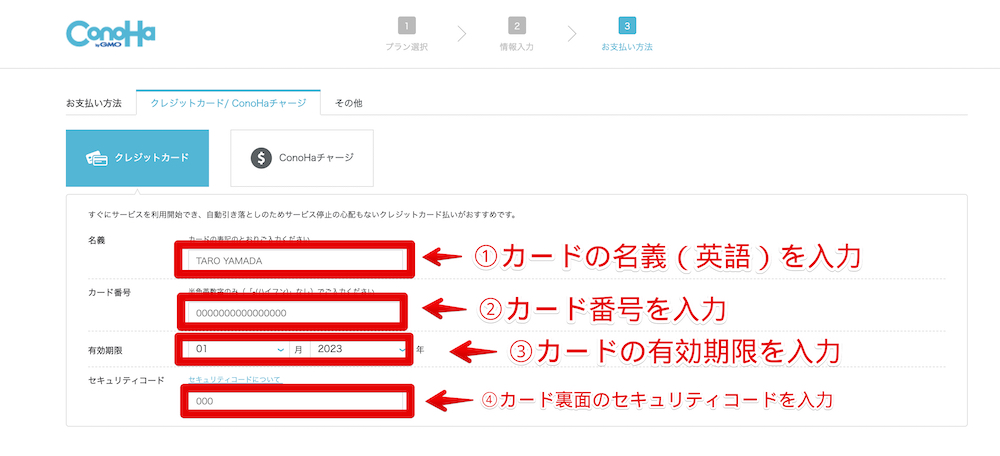
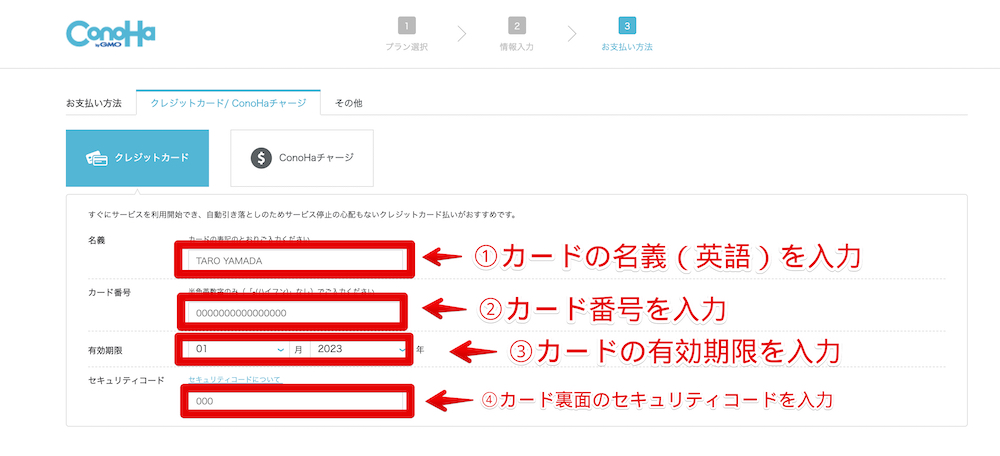
上記画像の通り、利用するクレジットカードの
・カード名義
・カード番号
・カードの有効期限
・セキュリティコード
を入力しましょう。
カード情報の入力が完了したら、以下の通りお申し込み内容を確認して決済すればOKです。
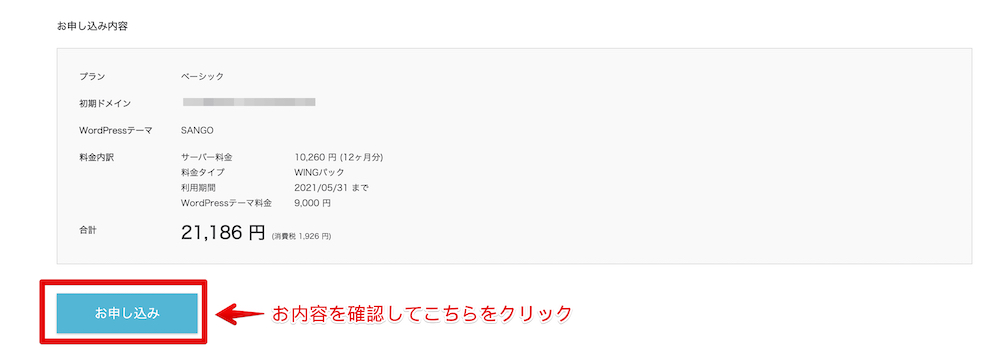
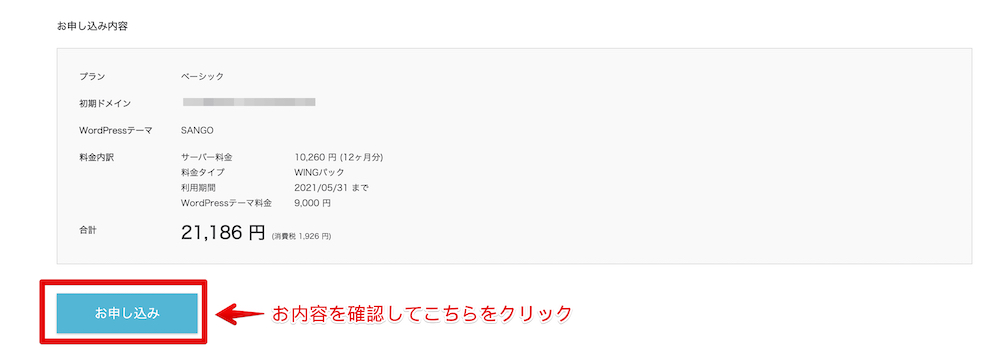
お申し込みが完了すると、以下の通りドメインを取得するか否かの画面が表示されます。
今回はエックスサーバーからのドメイン移行になるので、ここでは「今は追加しない」をクリックします。
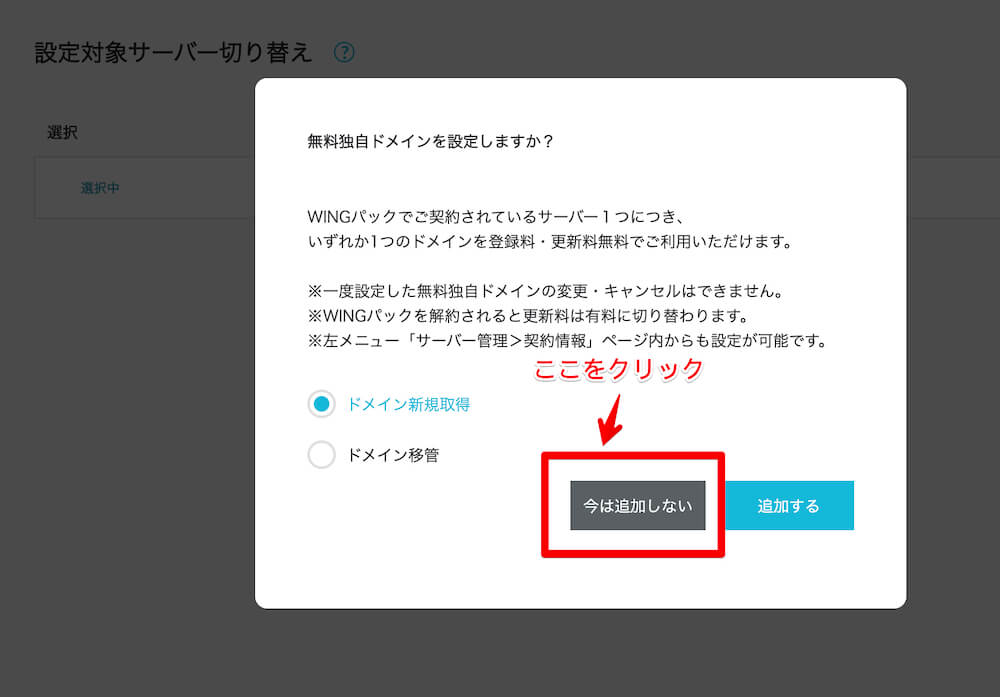
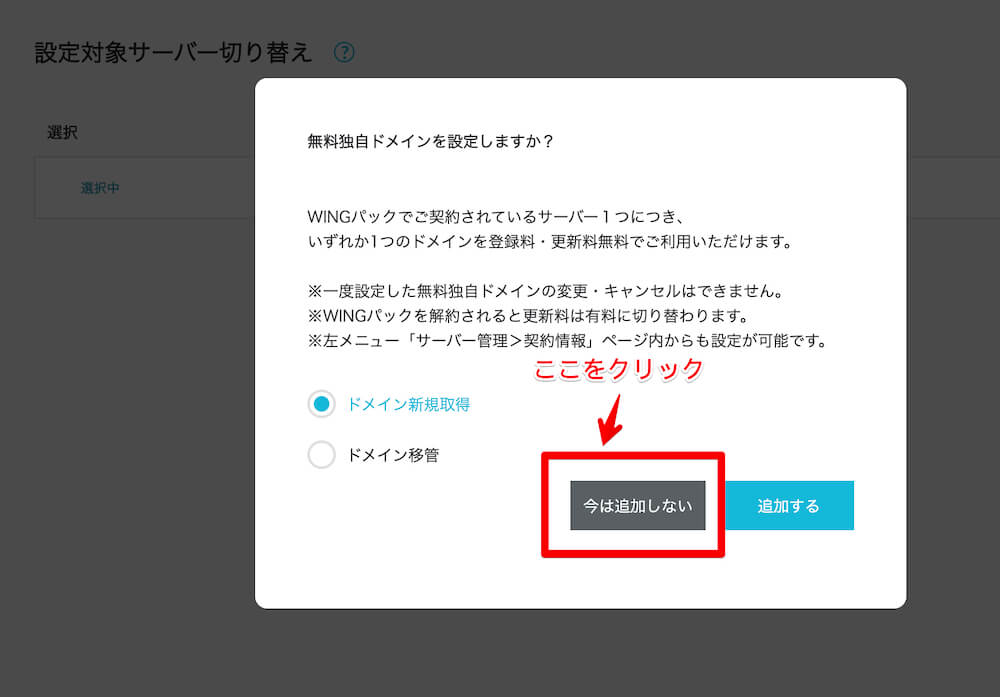
ここまでで、ConoHa Wingの契約は完了です。
続いて、エックスサーバーからの移行作業に移ります。
手順②:ConoHa Wingに移行するサイトのドメインを追加
ConoHa Wingのダッシュボードに入ったら、「WING」→「サーバー管理」→「ドメイン」→「+ドメイン」と移動します。
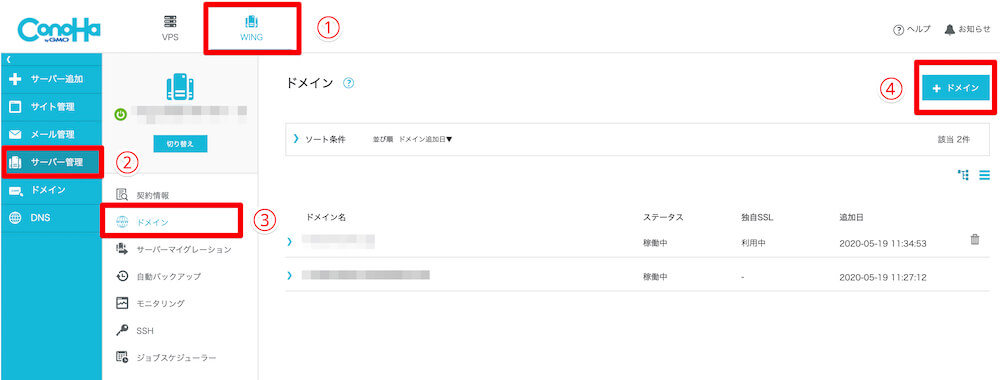
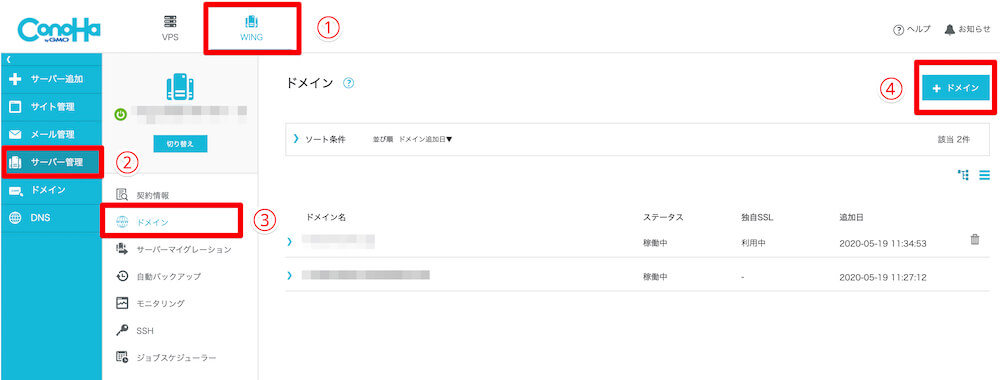
すると、以下の画面になります。
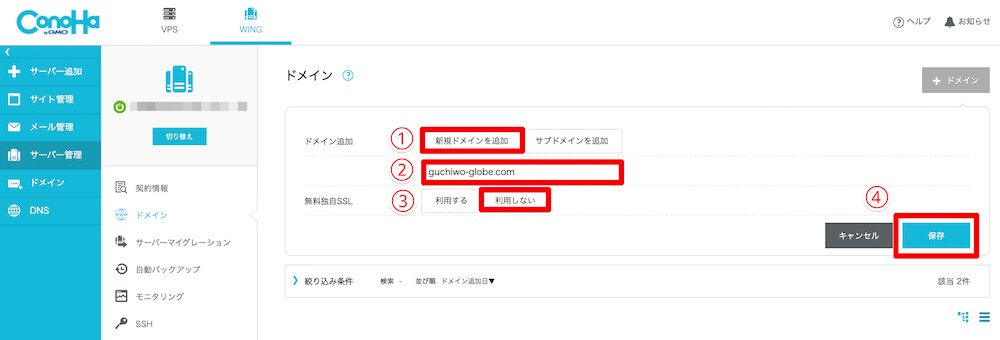
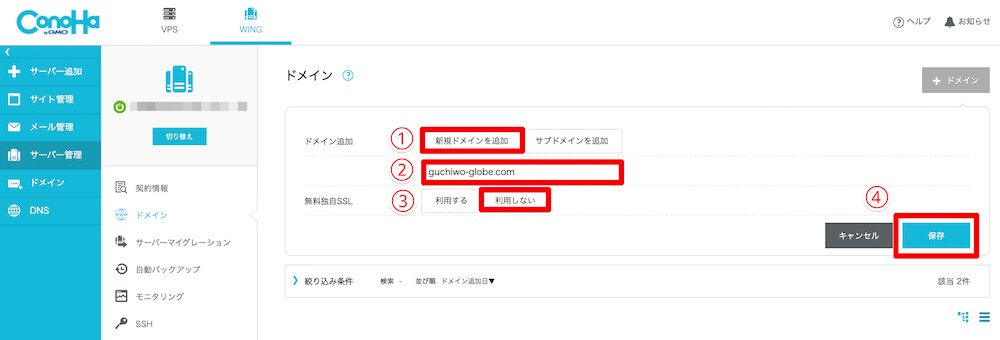
ここでは、
・「新規ドメインを追加」を選択
・移行するドメイン名を入力
・無料独自SSLは「利用しない」を選択
・「保存」をクリック
の流れとなります。
※無料独自SSLは今の段階ではエラーとなるので、いったん「利用しない」にしておきます。
保存すると、「(ドメイン追加に)成功しました」というポップアップが表示されます。
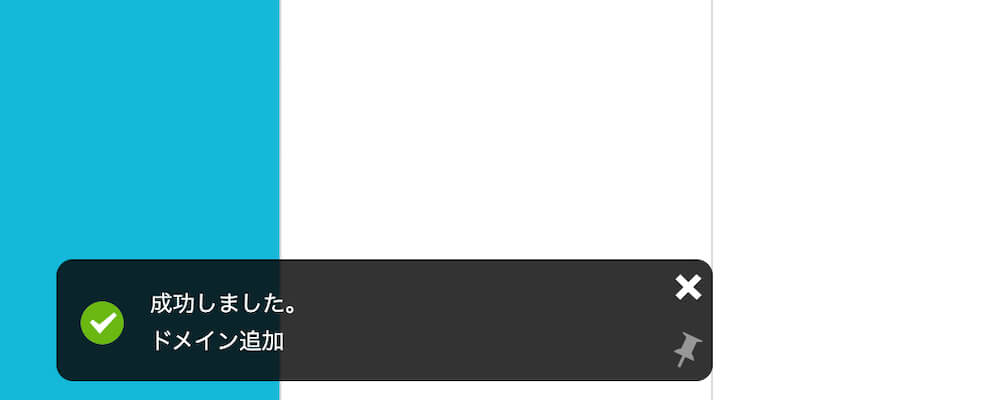
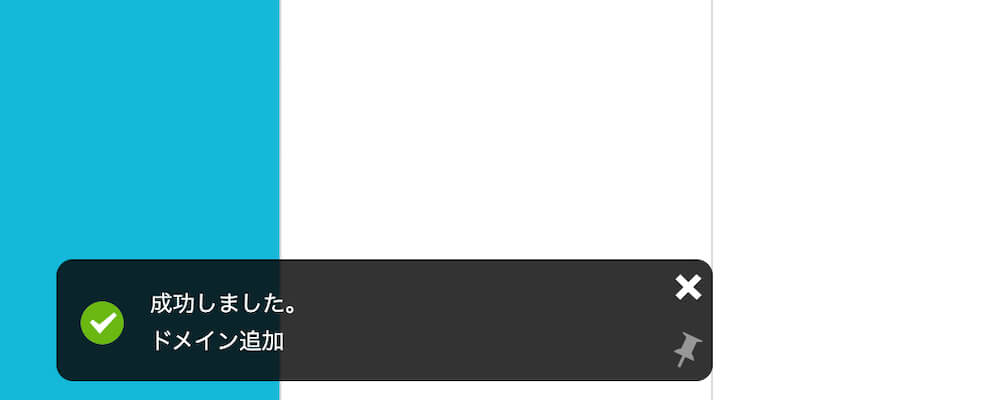
ダッシュボードの「ドメイン」に移行したいサイトのドメインが追加されていたら、完了です。
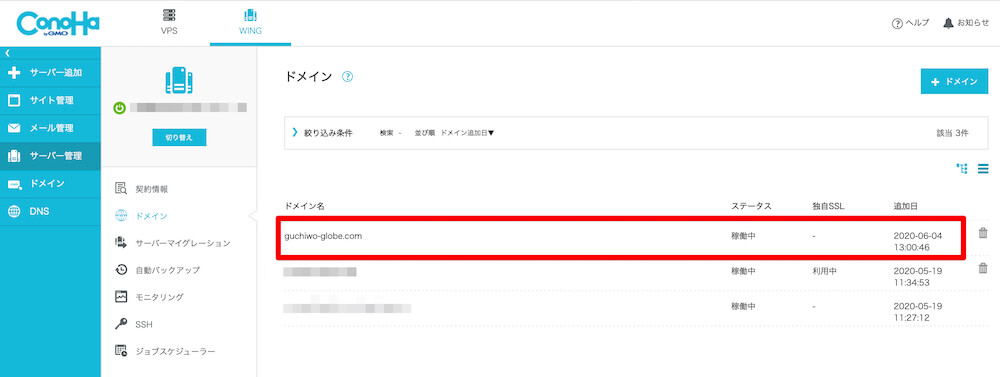
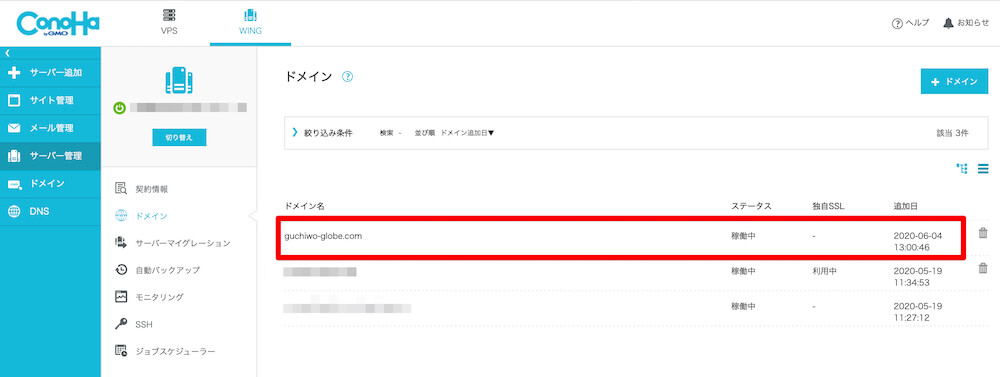
手順③:ConoHa WingのDMS設定をエックスサーバーのものに変更
続いて、ConoHa WingのDMS設定をエックスサーバーのものに変更していきます。
この設定を行うと、サーバー移行時にサイトが表示されなくなる一定の期間を無くすことができるので、ある程度成果の出ているサイトを運営されている場合はぜひ行っておくと良いでしょう。
まずは、エックスサーバーのサーバーパネルにログインをし、「サーバー情報」をクリックします。
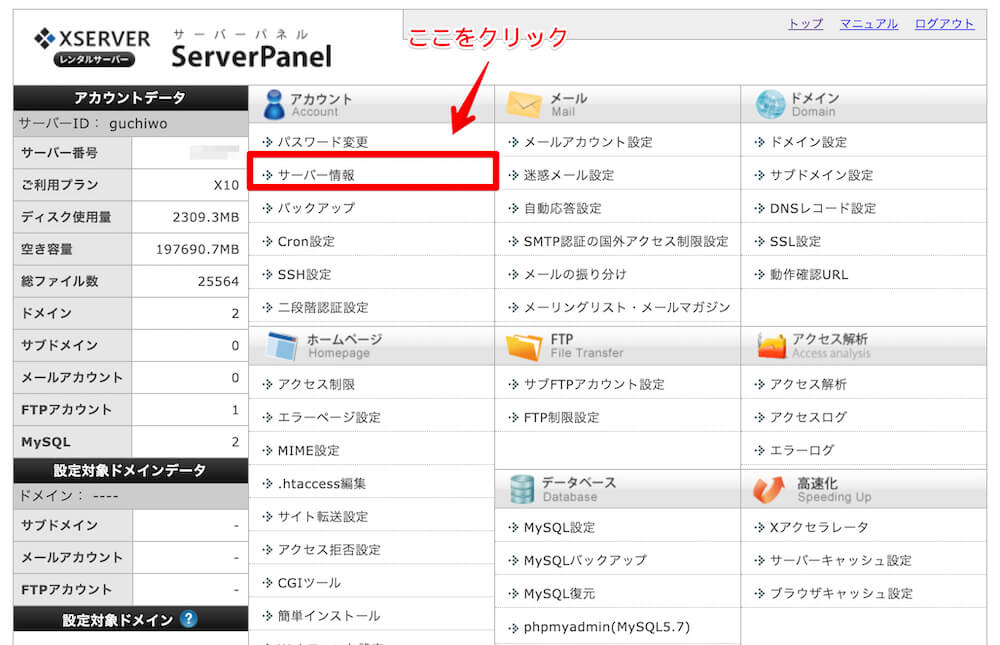
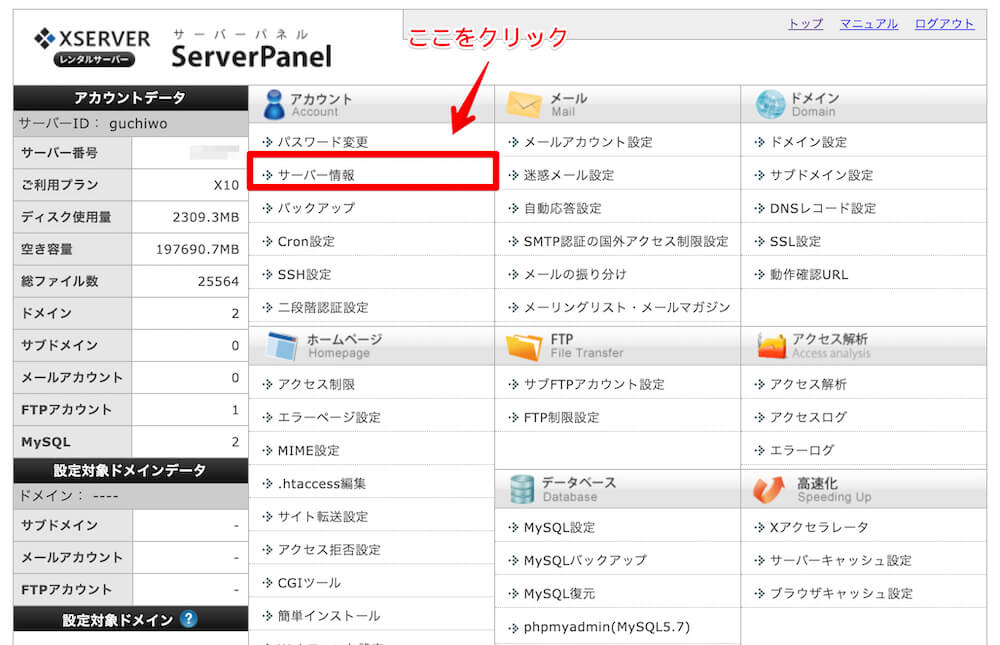
サーバー情報の一覧に「IPアドレス」とあるので、ここの数字をコピーします(どこかにメモしておくのがおすすめです)。
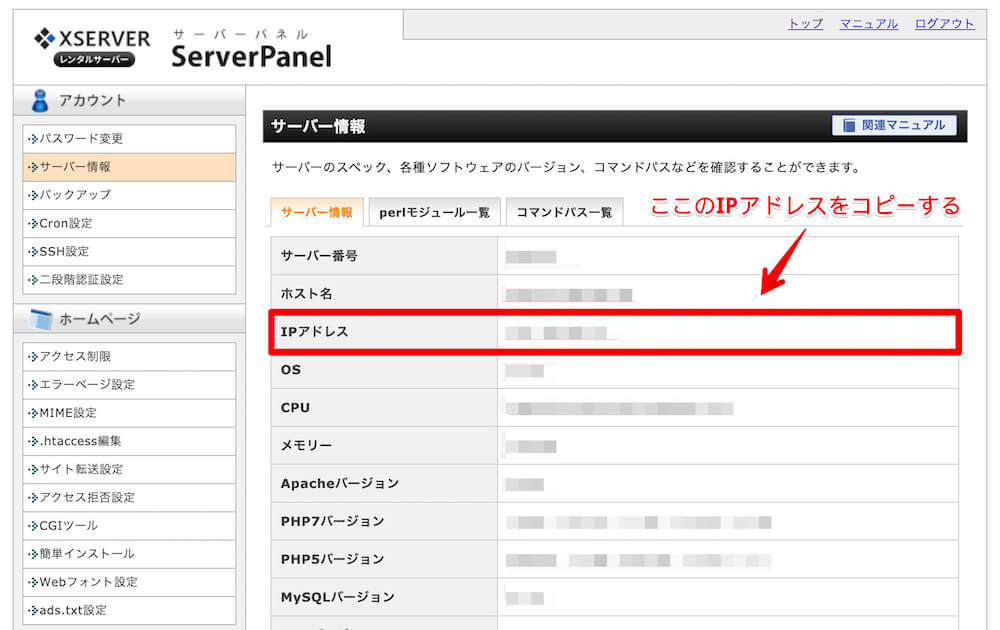
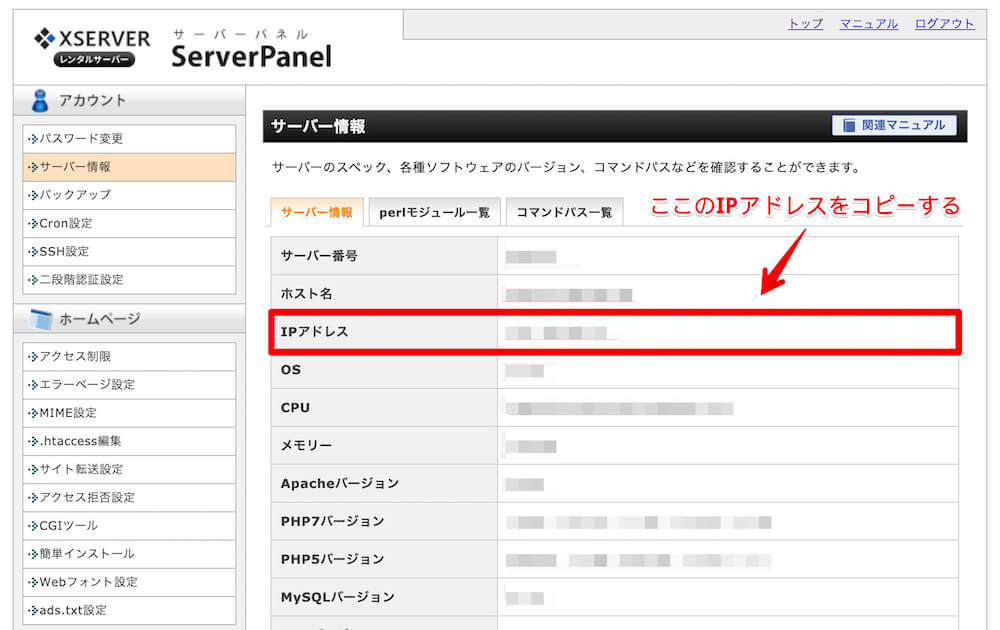
続いて、ConoHa Wingを開き「WING」→「DMS」と移動し、移行したいドメイン名を選択してその右にある鉛筆マークをクリックしましょう。
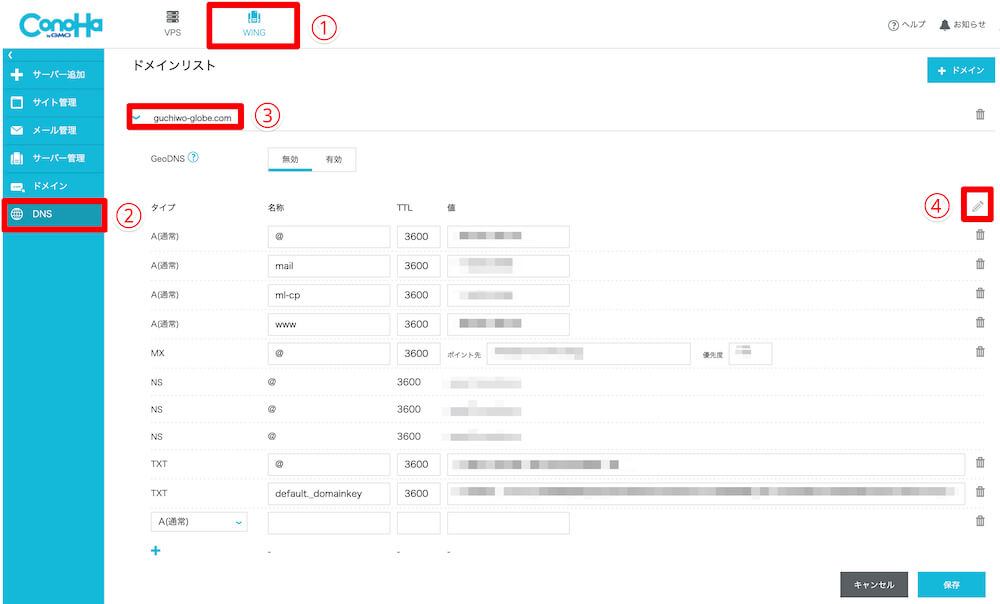
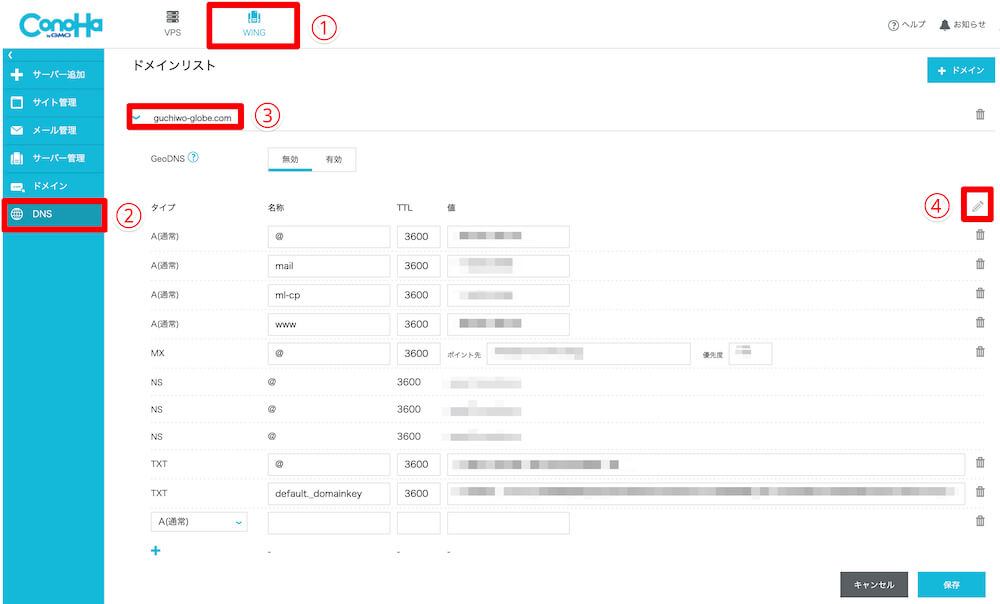
すると、以下の通り編集画面が表示されます。
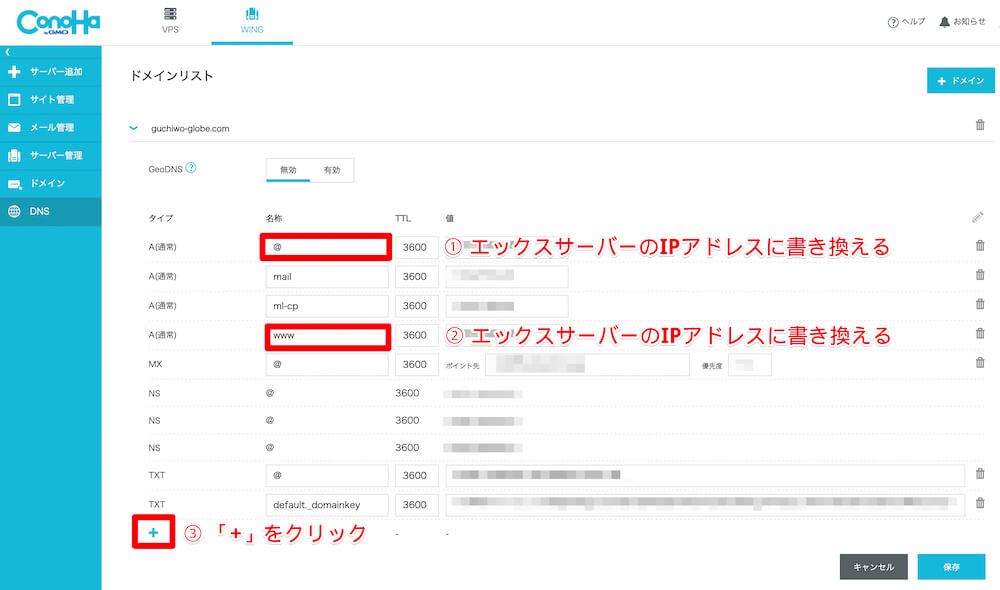
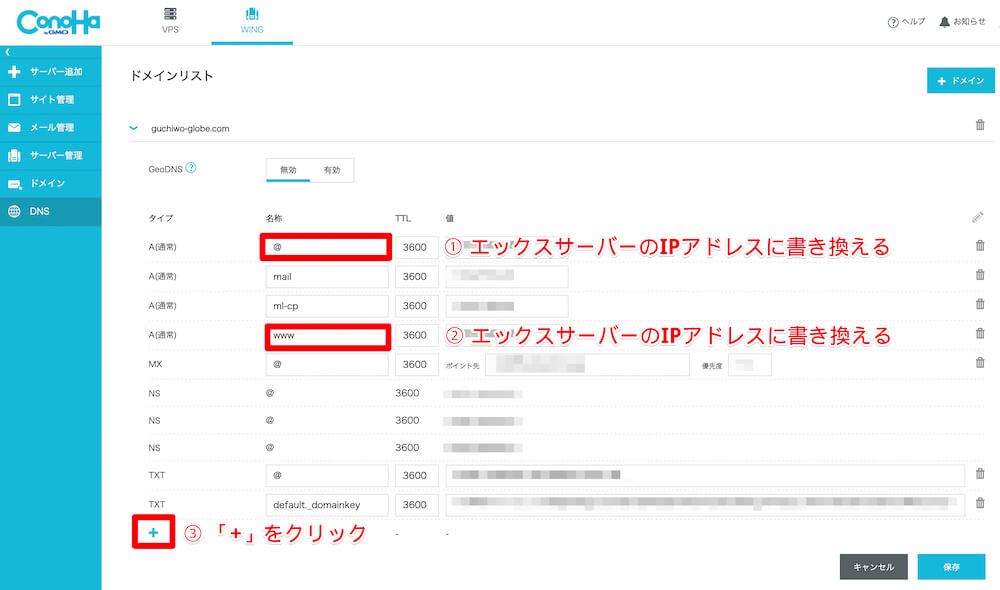
こちらでは、
・名称「@」の値をエックスサーバーのIPアドレスに書き換える
・名称「www」の値をエックスサーバーのIPアドレスに書き換える
・「+」をクリックする
の手順で進めてください。
書き換えるConoHa WingのIPアドレスは後の手順⑦「ConoHa WingでDNS設定を行う」で必要になるので、どこかにメモしておくようにしましょう。
IPアドレスをエックスサーバーのものに書き換えて「+」をクリックすると、以下の画像の通り新しい枠が表示されます。
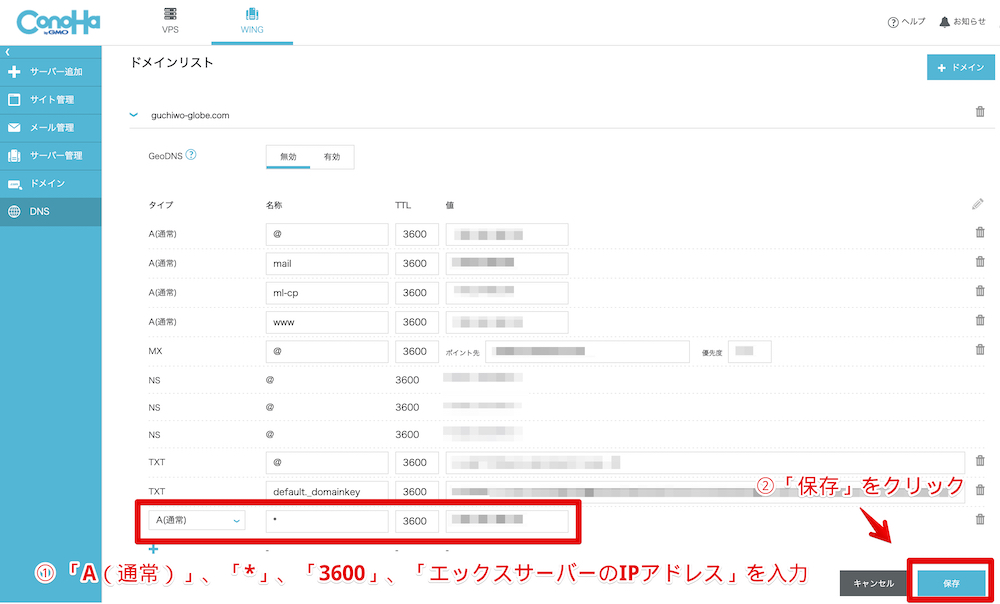
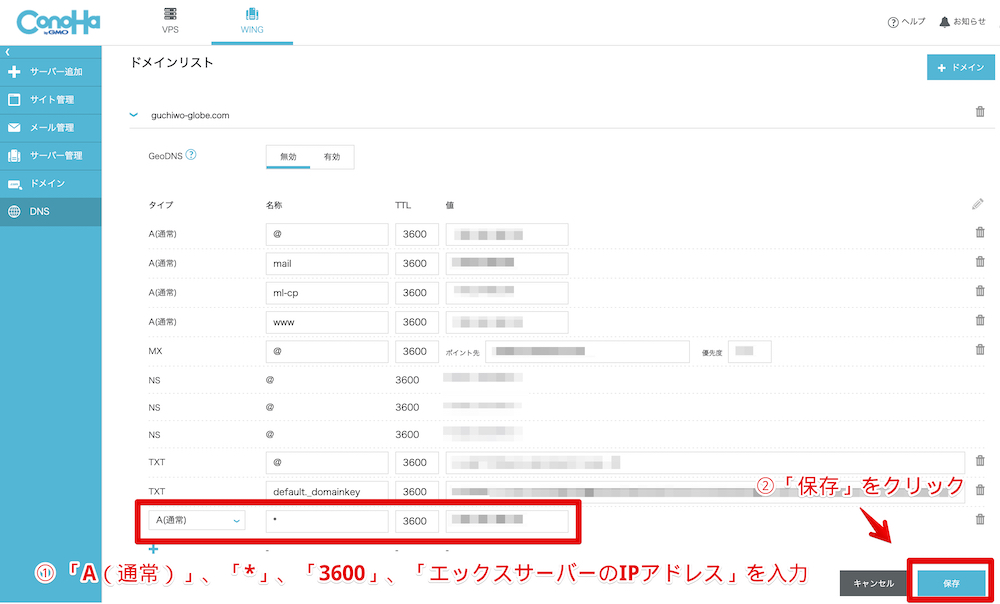
追加された枠に関しては、
・タイプ →「A(通常)」
・名称 →「*」
・TTL →「3600」
・値 →「エックスサーバーのIPアドレス名」
を入力し、最後に「保存」をクリックすればOKです。
以上で手順③「ConoHa WingのDMS設定をエックスサーバーのものに変更」は完了となります。
手順④:ConoHa Wingに移行したいサイトをWordPressインストール
手順④では、ConoHa Wing側で移行したサイトのWordPressインストールを行っていきます。
まずは、ConoHa Wingのダッシュボードから「WING」→「サイト管理」→「サイト設定」と移動し、「+アプリケーション」をクリックします。
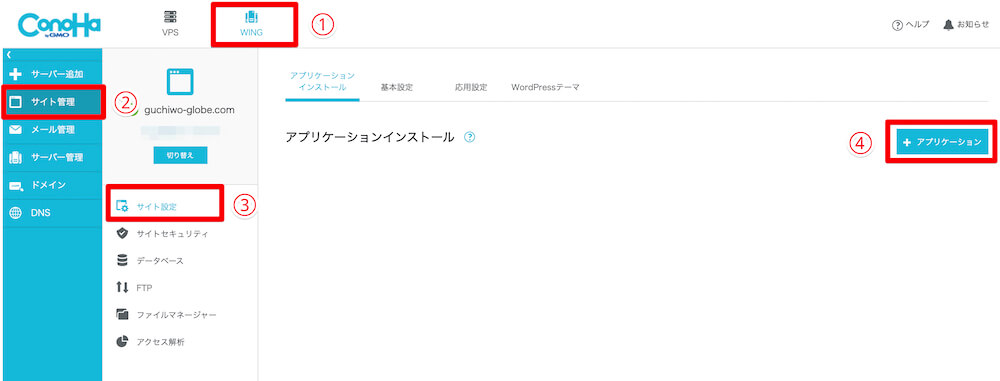
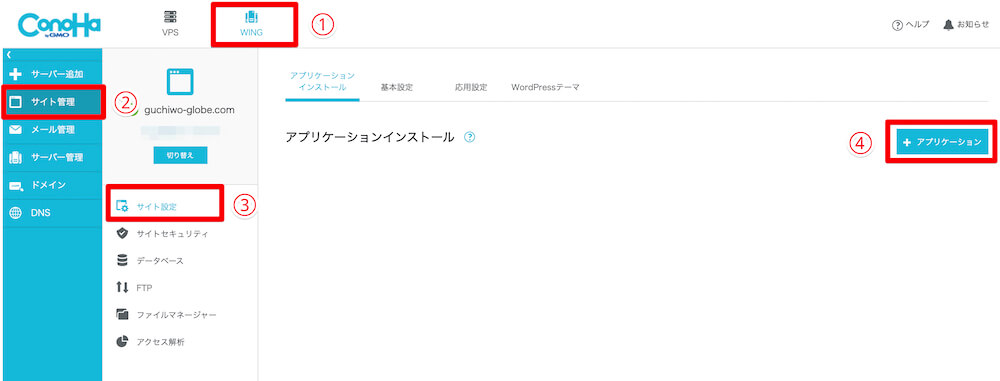
すると、下記の画面が表示されます。
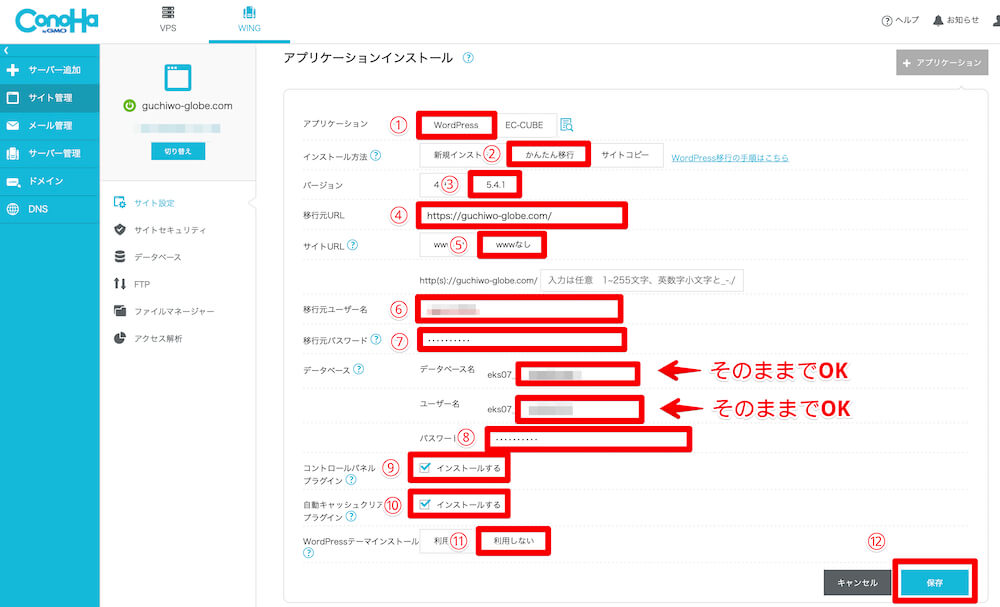
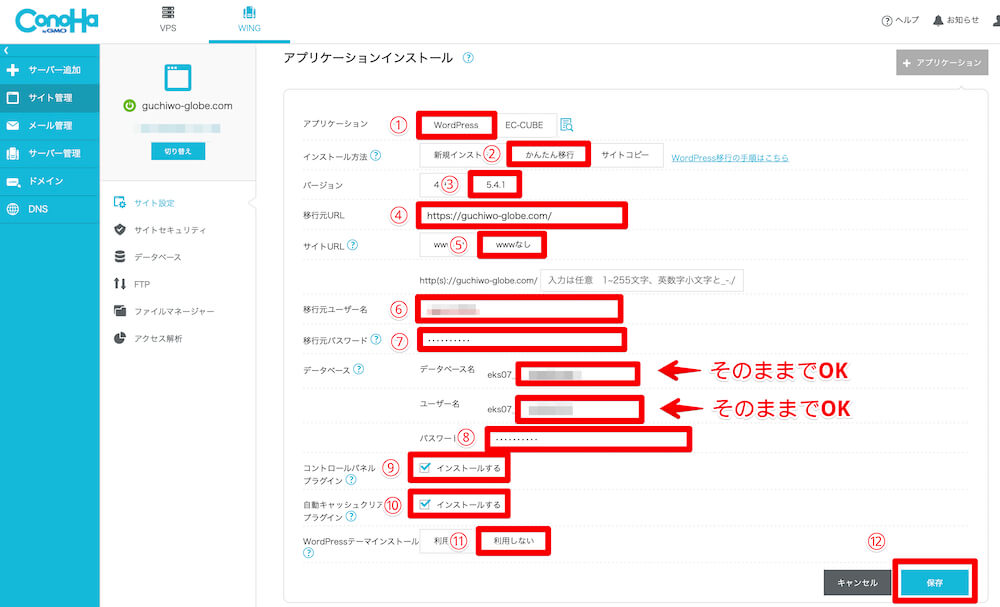
こちらに関しては、以下の通りに行ってください。
①アプリケーション
「WordPress」を選択
②インストール方法
「かんたん移行」を選択
③バージョン
WordPress5.0以降を利用している人は「5.3.0」、それ以前の人は「4.9.12」を選択。WordPress5.0以降はデフォルトのエディターがGutenbergになるので、そこで判断可能です。
④移行元URL
移行したいサイトのURLを入力
⑤サイトURL
「wwwあり」か「wwwなし」のどちらかを選択
⑥移行元ユーザー名
エックスサーバーでのWordPressログイン時のユーザー名を入力
⑦移行元パスワード
エックスサーバーでのWordPressログイン時のパスワードを入力
⑧データベースのパスワード
任意のものを入力
⑨コントロールパネルプラグイン
基本は「インストールする」にチェック
⑩自動キャッシュクリアプラグイン
基本は「インストールする」にチェック
⑪WordPressテーマインストール
エックスサーバーの時から既に利用している人が多いはずなので、ここでは「利用しない」を選択
以上の入力が終わったら、「保存」をクリックしましょう。
以降は、以下の画像の通りステータスに「移行中」と表示されるはずです。
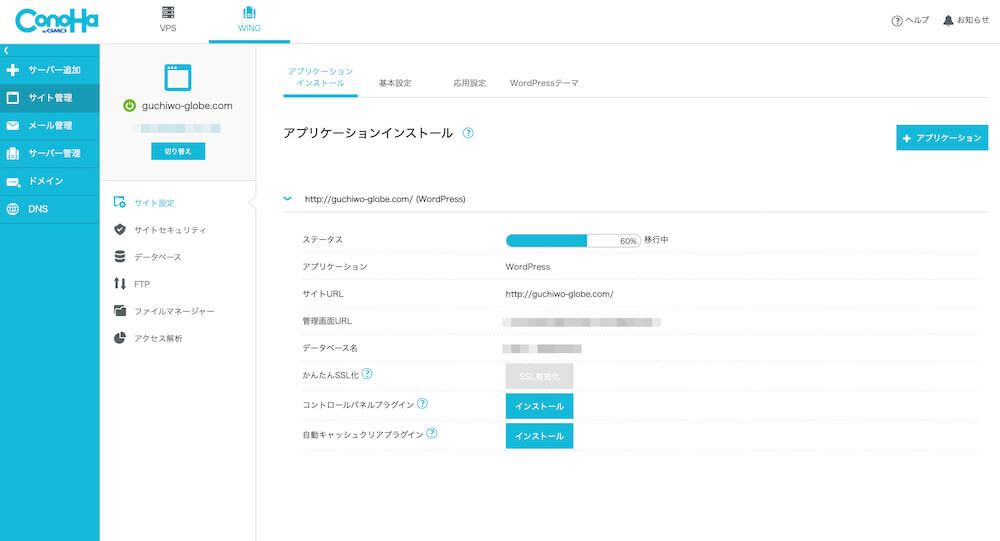
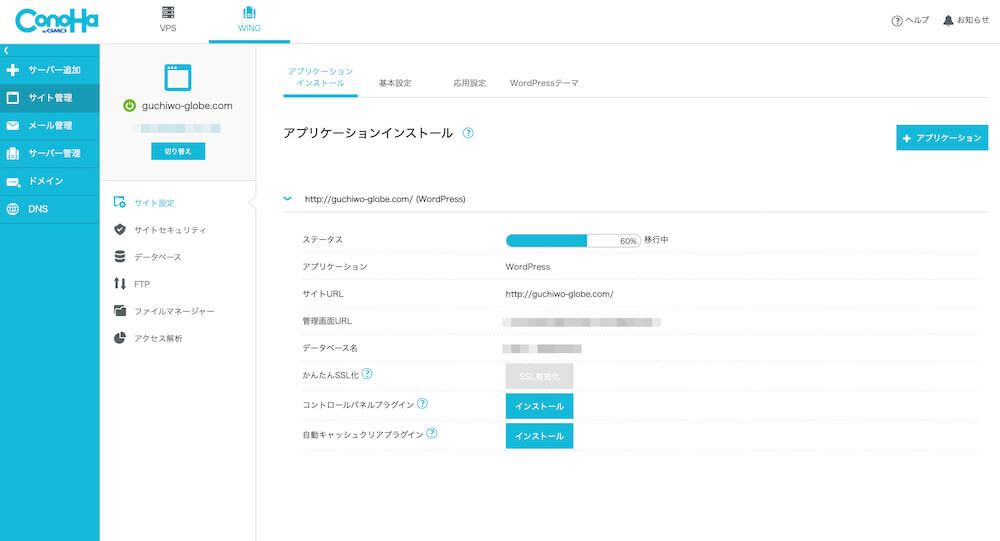
しばらく経つと100%になり、「完了」と表示されたら移行作業は終了となります。
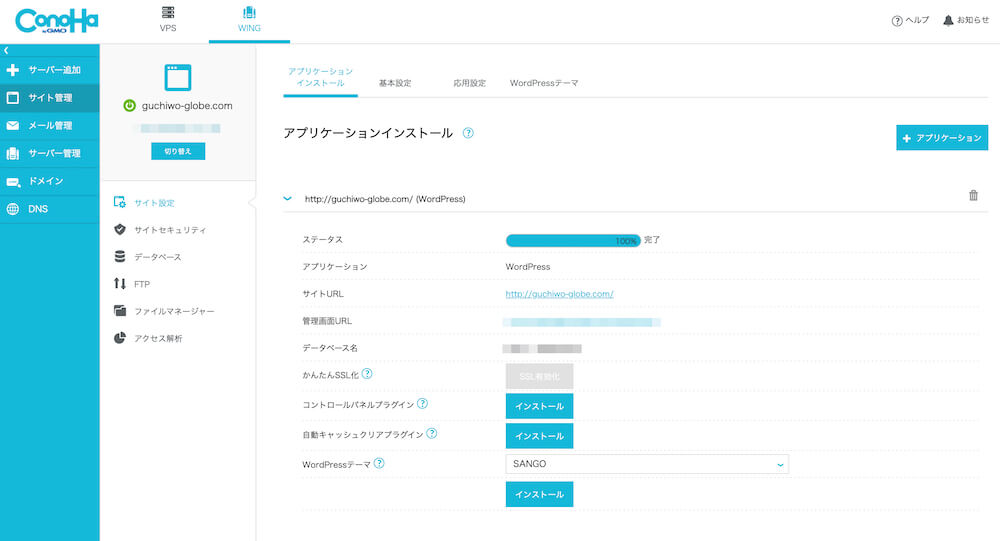
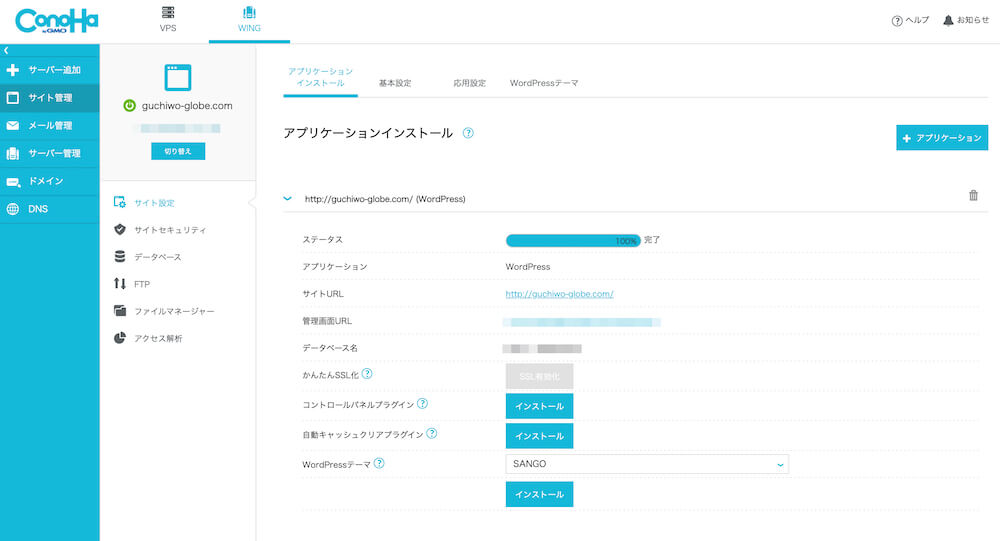
記事数が多ければ多いほど、移行にかかる時間は長くなりますよ。
最終的には、「サイト管理」→「サイト設定」と移動し、移行したいサイトのステータスが「稼働中」になってればOKです。
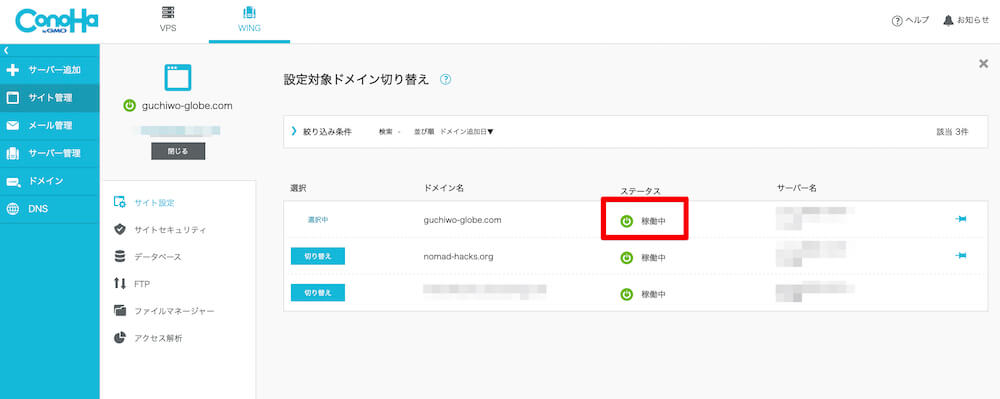
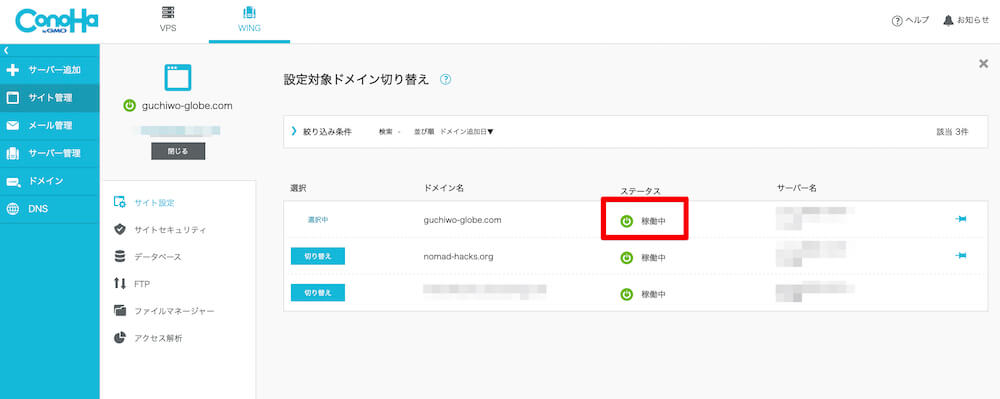
その後は、「基本設定」→「動作確認URL」へと移動し、利用設定を「ON」にしましょう。
すると、動作確認用のURLが作成されるので、そちらにアクセスをしてちゃんとサイトが表示されているか確認してください。
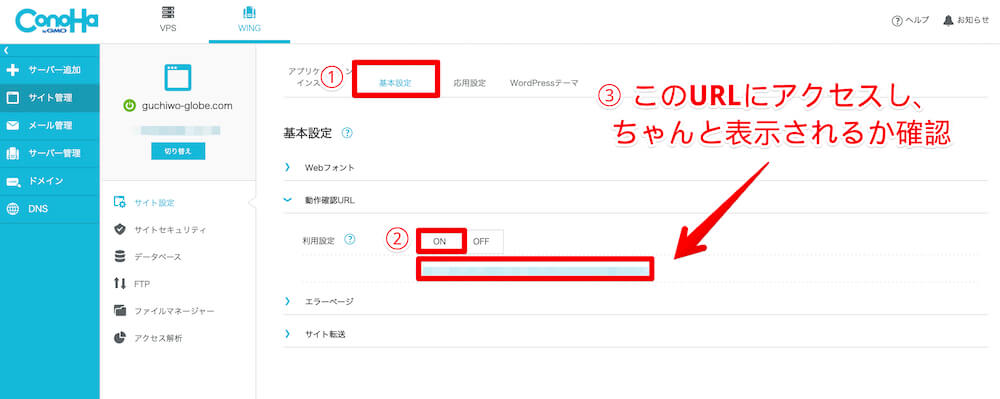
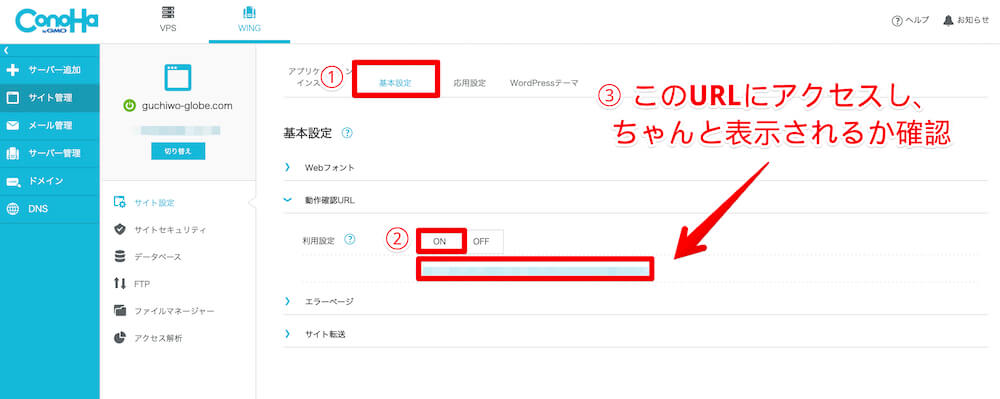
サイトが問題なく表示されていれば、手順④「ConoHa Wingに移行したいサイトをWordPressインストール」は全て完了です。
インストールに失敗する場合の対処法
上記でWordPressインストールを行う際に、
入力形式が不正です
と表示されてインストールに失敗することがあるようです。
こうなった際の対処法として、WordPress側のログインパスワードを複雑化させることで解決できる場合があります。
具体的には、パスワードを
・半角英字の小文字を最低1文字使用
・半角英字の大文字を最低1文字使用
・数字を最低1文字使用
・記号(@や$など)を最低1文字使用
・パスワードの長さを9文字以上に
とすれば良いようです。
WordPress側のログインパスワードを変更する手順
WordPress側のログインパスワードを変更する手順は以下の通りです。
まずは、WordPressのダッシュボードから「ユーザー」を選択し、編集画面にある「パスワードを生成する」をクリックします。
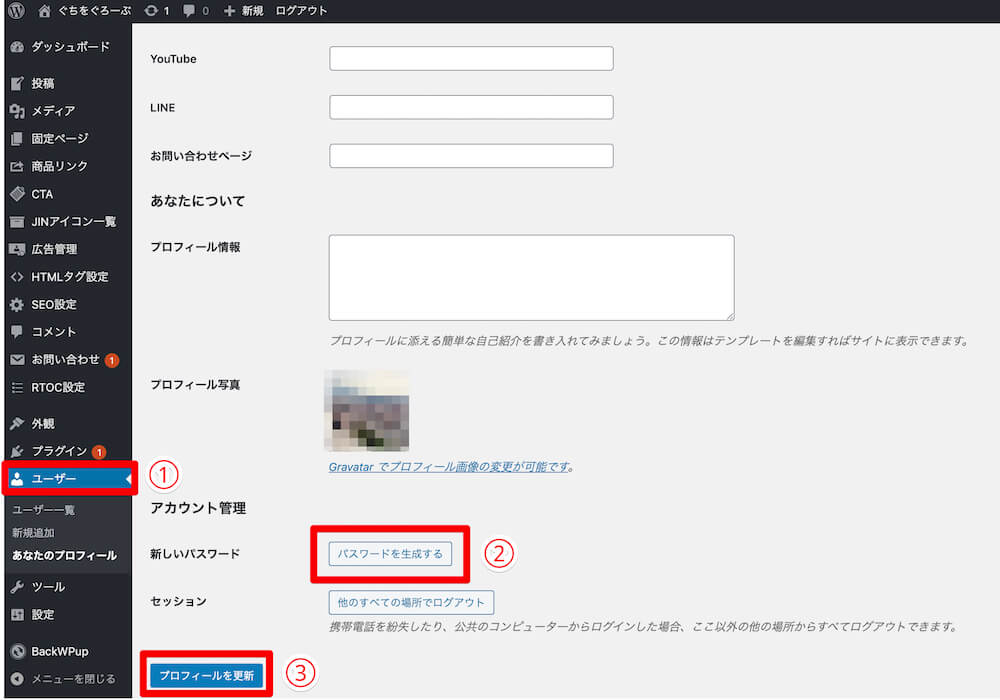
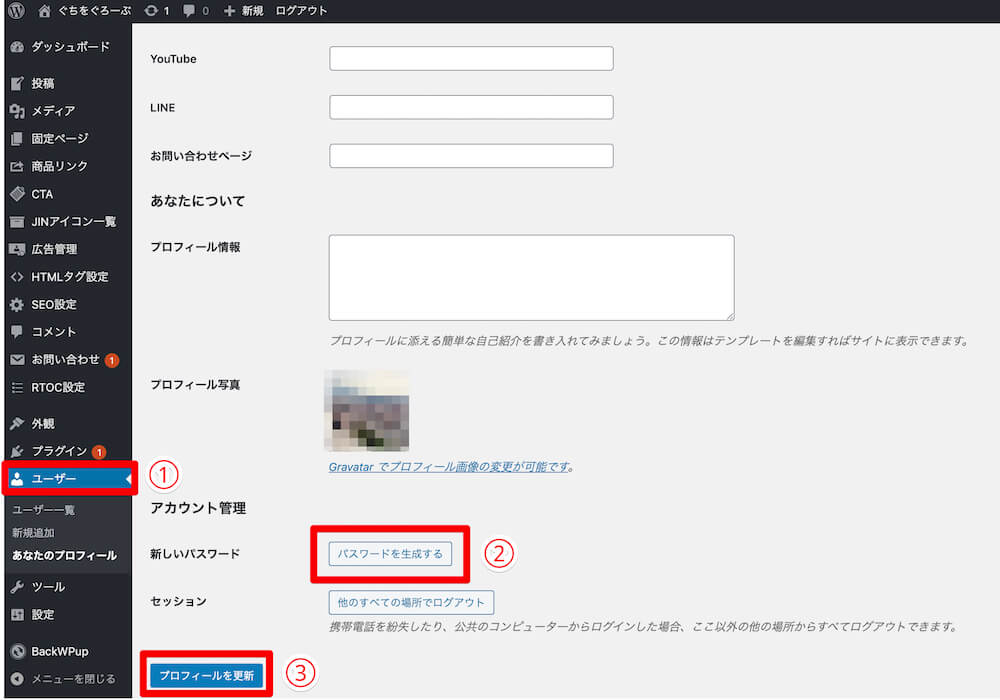
その後は条件に合ったパスワードを作成し、「プロフィールを更新」をクリックすれば完了となります。
手順⑤:移転したいサイトのネームサーバーを変更
ここまで完了したら、次は移転したいサイトのネームサーバーを、エックスサーバーからConoHa Wingのものに変更していきます。
今回はエックスドメインでの手順について解説しますね。
まずはXserverアカウント(旧:インフォパネル)にログインしましょう。
その後、「ご契約一覧」の箇所にある「ドメイン」に「ドメインパネル」の項目があるので、こちらをクリックします。
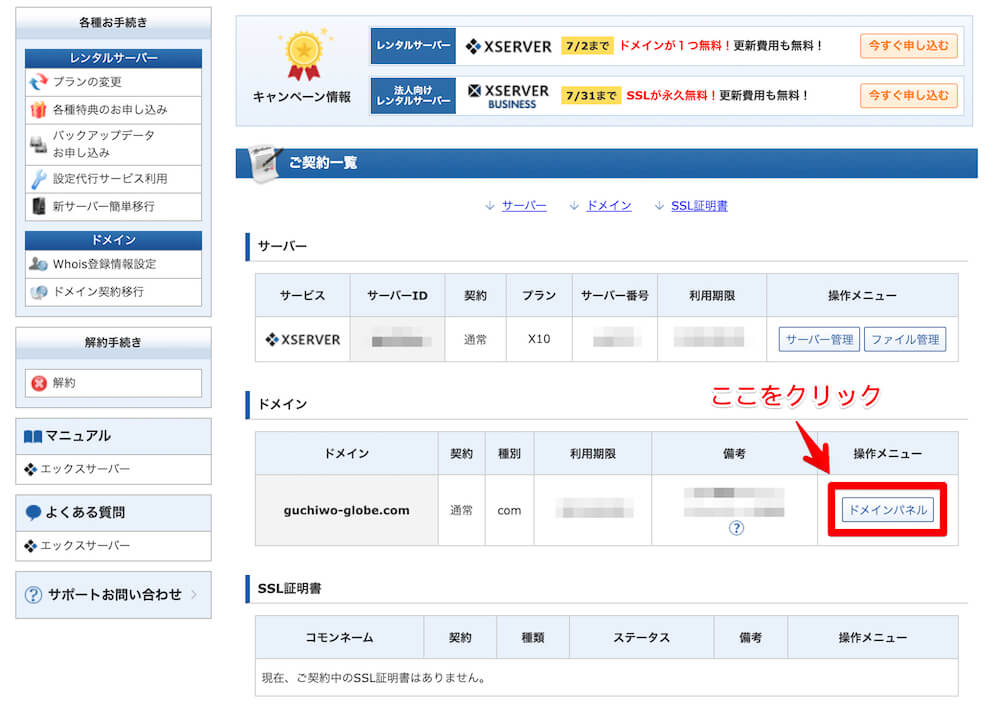
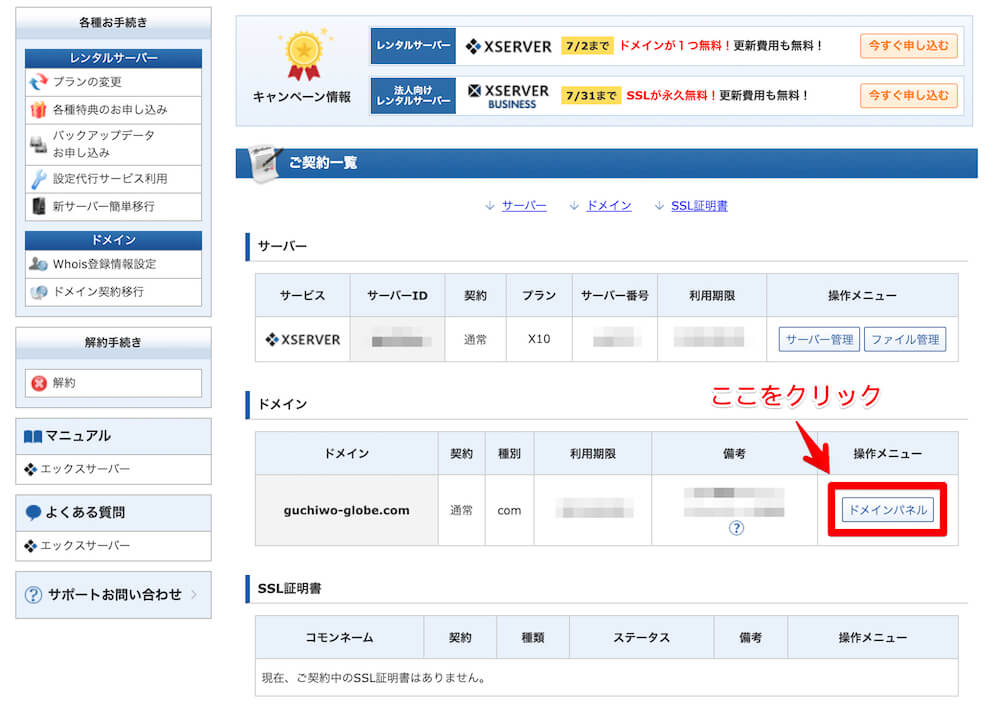
遷移後のページの「ネームサーバー情報」の箇所に「設定変更」のボタンがあるので、続いてこちらをクリックしましょう。
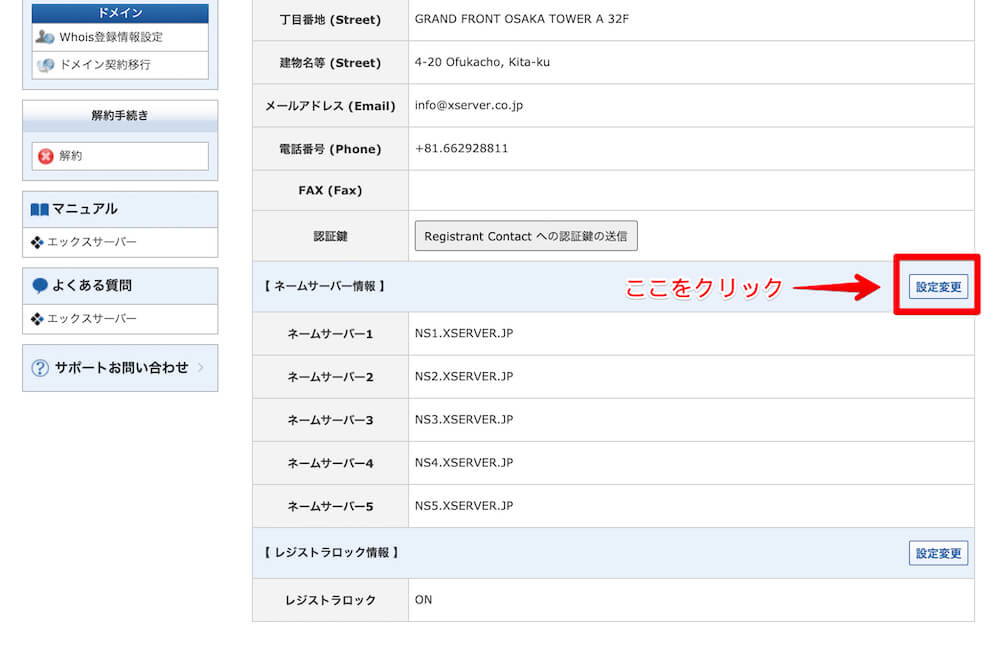
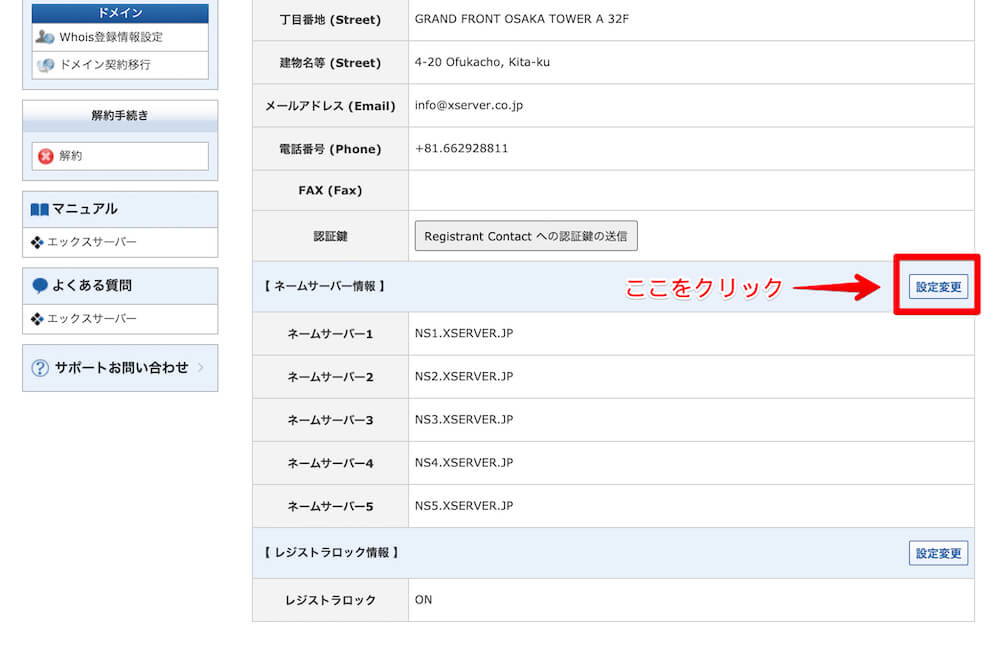
すると、ネームサーバー変更の画面が表示されます。
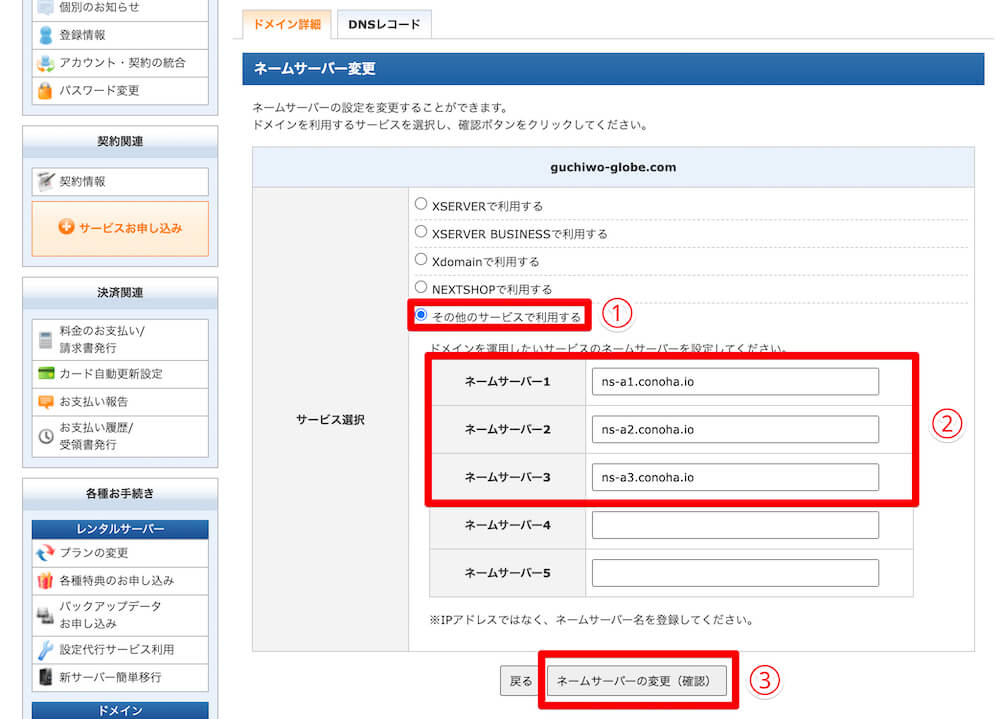
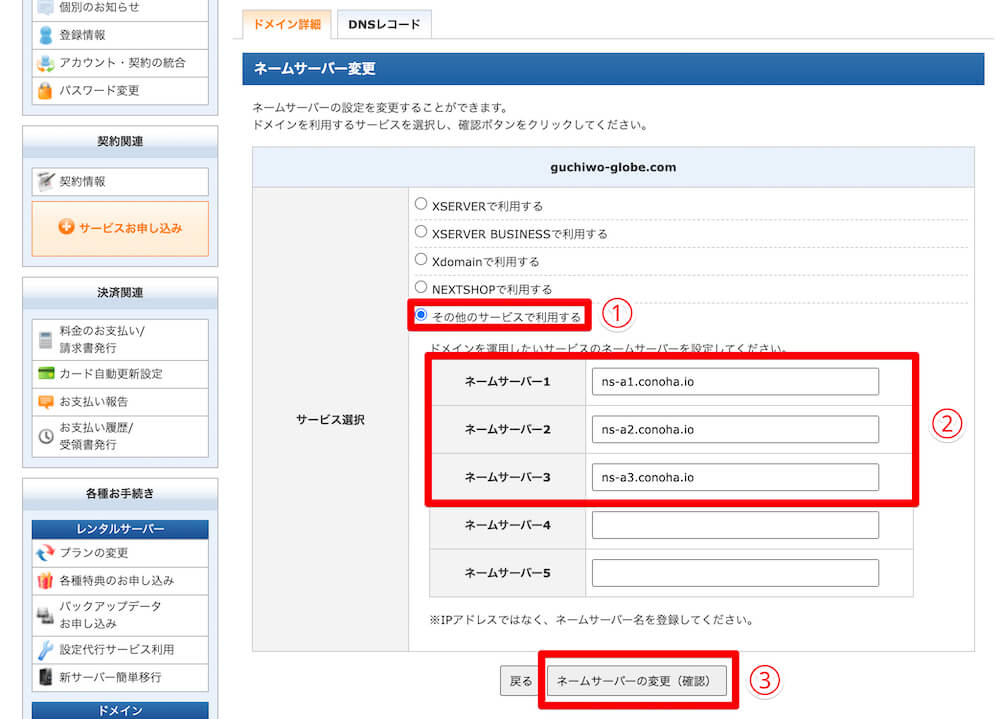
こちらでは、
・「その他のサービスで利用する」にチェック
・ConoHa Wingのネームサーバーを3ヶ所に入力
・「ネームサーバーの変更(確認)」をクリック
の順で対応します。
②のネームサーバーについては、上記の通り
ネームサーバー1: ns-a1.conoha.io
ネームサーバー2:ns-a2.conoha.io
ネームサーバー3:ns-a3.conoha.io
と入力しましょう。
③の「ネームサーバーの変更(確認)」をクリックすると、以下の最終確認の画面が表示されます。
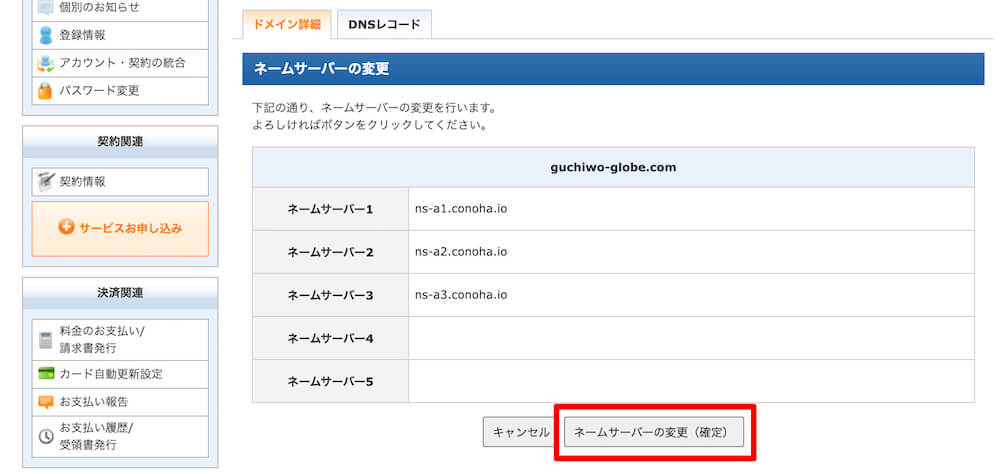
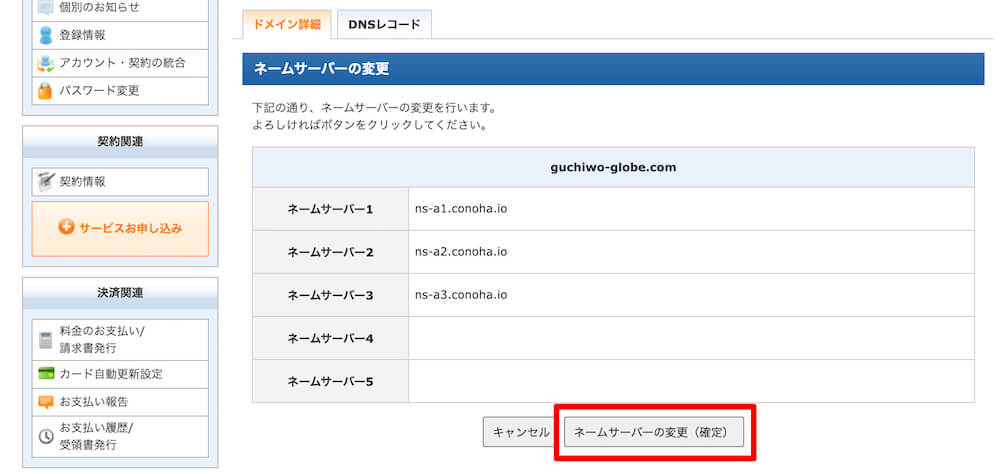
こちらで再度内容を確認し、間違いがなければ「ネームサーバーの変更(確定)」をクリックすればOKです。
以上で、手順⑤「移転したいサイトのネームサーバーを変更」は完了となります。
手順⑥:ConoHa Wingで独自SSL設定を行う
上記で解説した手順⑤「ネームサーバーの変更」が終わったら、次はConoHa Wing側でサイトの独自SSL設定を行っていきます。
ネームサーバーの変更後すぐに独自SSLの設定を行うとエラーになることがあります。以下で解説する設定は手順⑤「移転したいサイトのネームサーバーを変更」が完了してしばらく経過してから行いましょう。
まずは、ConoHa Wingのダッシュボードから「WING」→「サイト管理」→「サイトセキュリティ」→ と移動します。
その後、「無料独自SSL 」の「利用設定」を「OFF」から「ON」に変更しましょう。
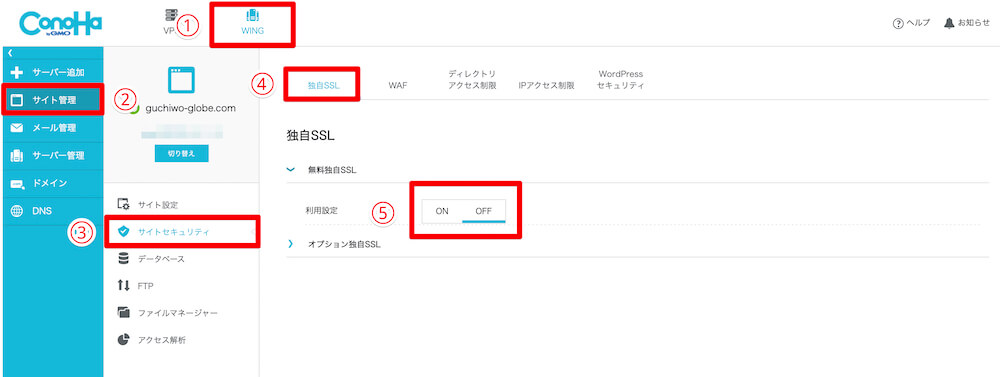
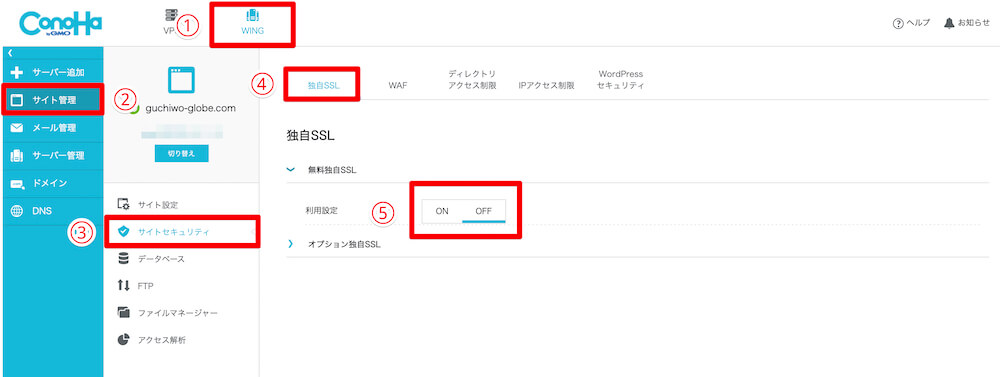
うまくいくと、以下の通り「設定中」の表示が現れるので、このようになればOKです。
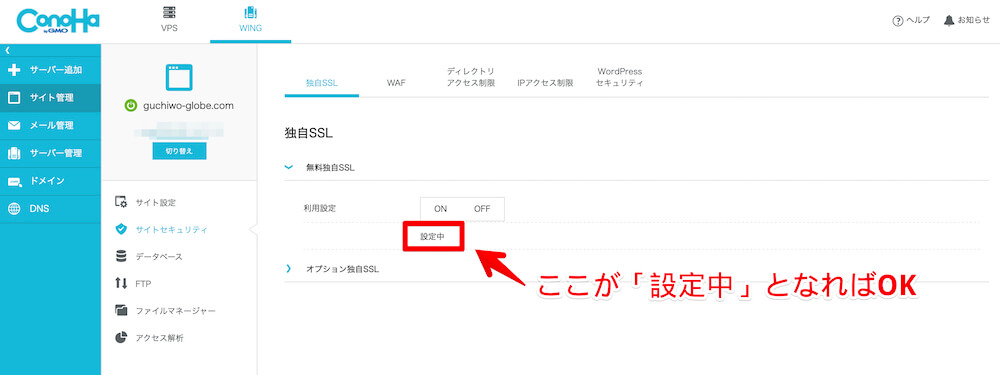
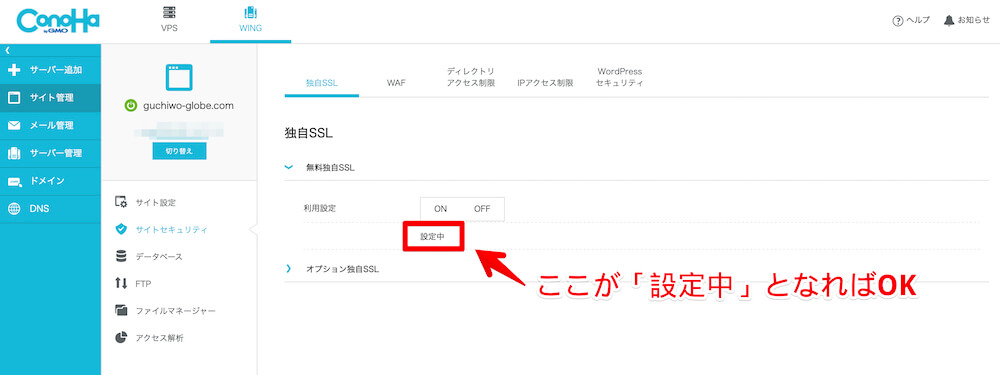
以上で、手順⑥「ConoHa Wingで独自SSL設定を行う」は完了です。
手順⑦:ConoHa WingでDNS設定を行う
最後に、ConoHa Wing側でDNS設定を行っていきます。
こちらは基本的に、手順③「ConoHa WingのDMS設定をエックスサーバーのものに変更」で変更したところを元に戻していく作業です。
まずはConoHa Wingのダッシュボードを開き、「WING」→「DNS」と移動し、移行したサイトのドメインを選択、そして右にある編集ボタンをクリックしましょう。
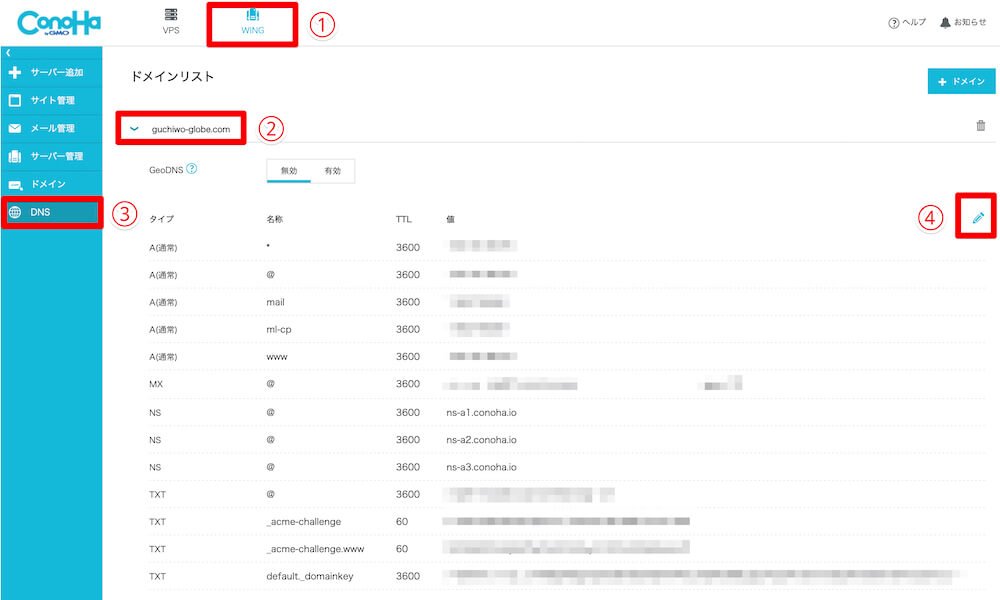
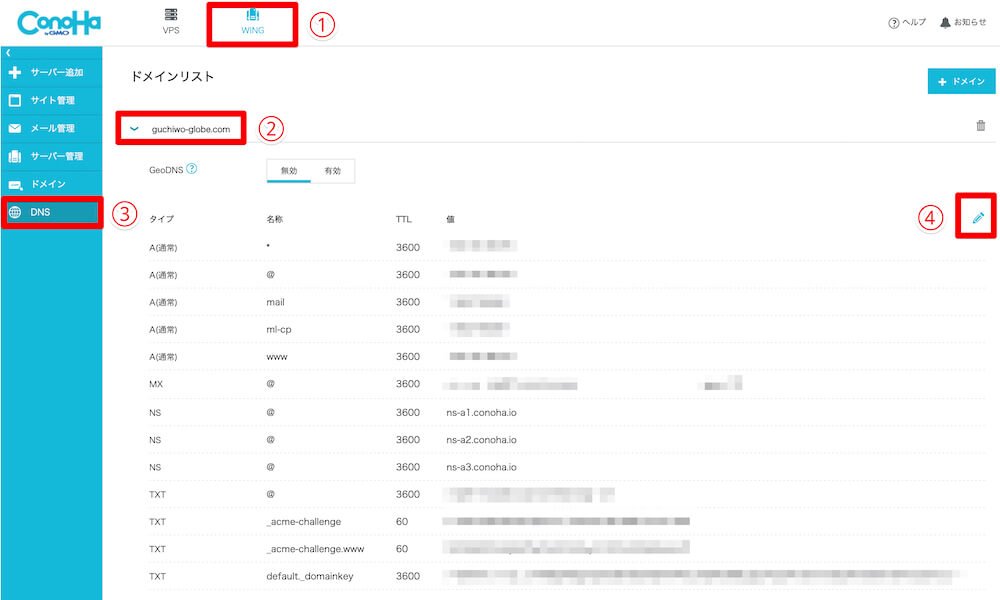
すると、下記の画面となります。
「*」、「@」、「www」の箇所にあるIPアドレスを、ConoHa Wingのものに書き換え、最後に「保存」をクリックしましょう。
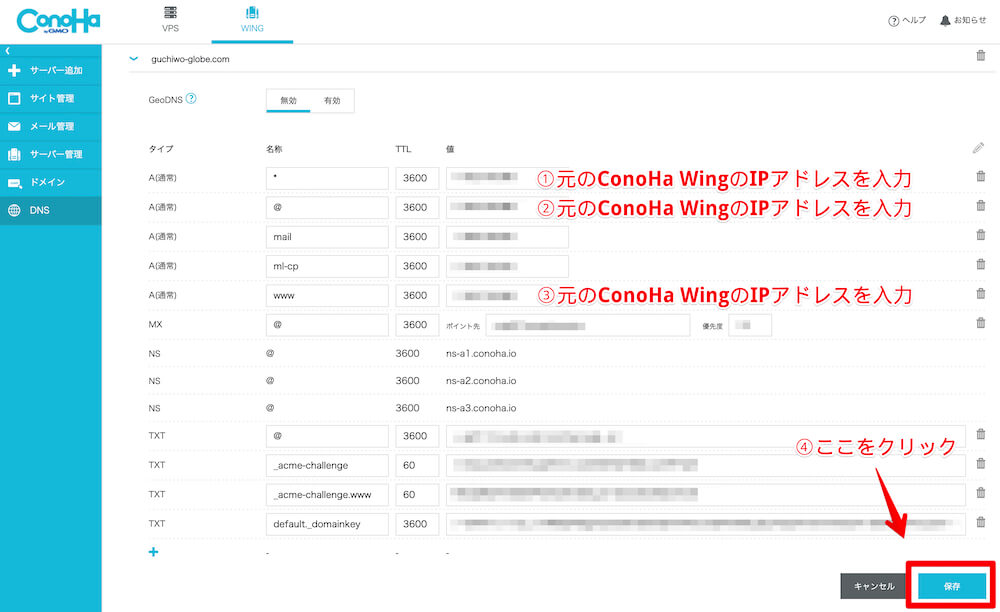
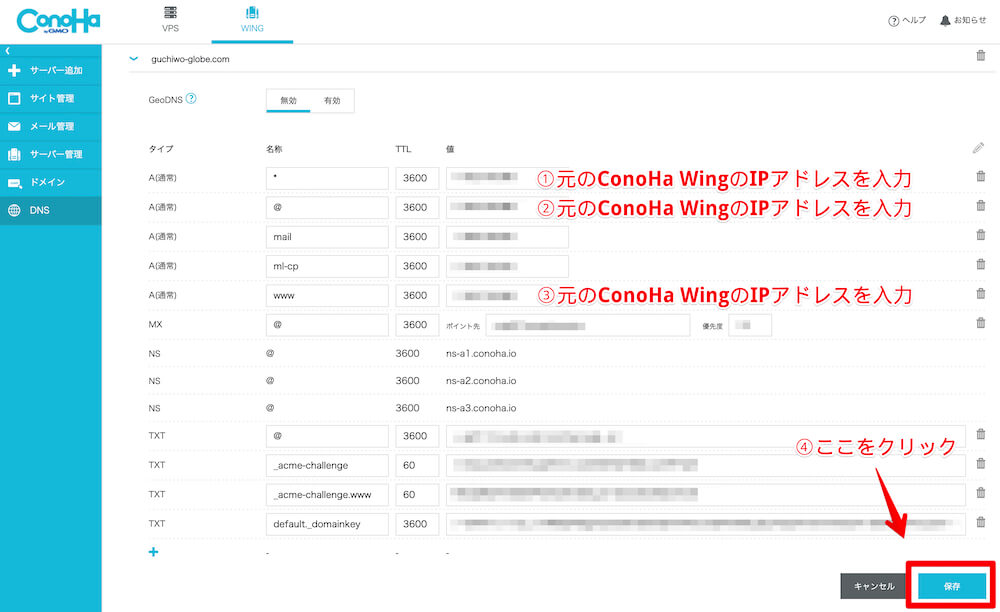
ここまでお疲れ様でした。
以上で、エックスサーバーからConoHa Wingにサーバー移行する際の全ての手順が完了しました。
あとは移行後の注意点を以下でまとめますね。
重要なポイントになるので、ちょっとだけ時間を取ってチェックをお願いします。
ConoHa Wingにサーバー移行した後の注意点とやるべきこと
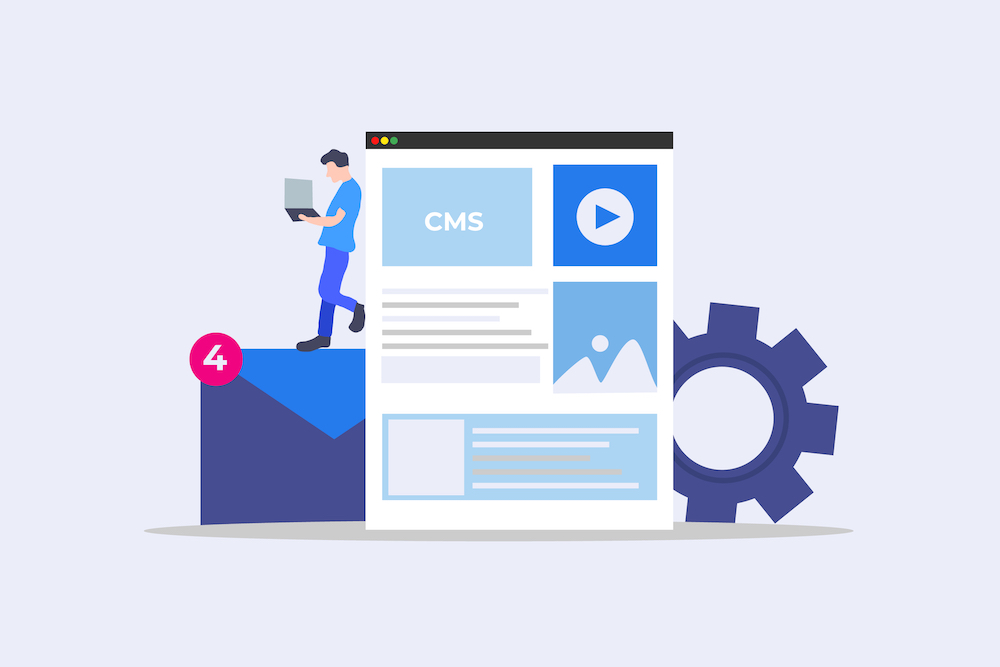
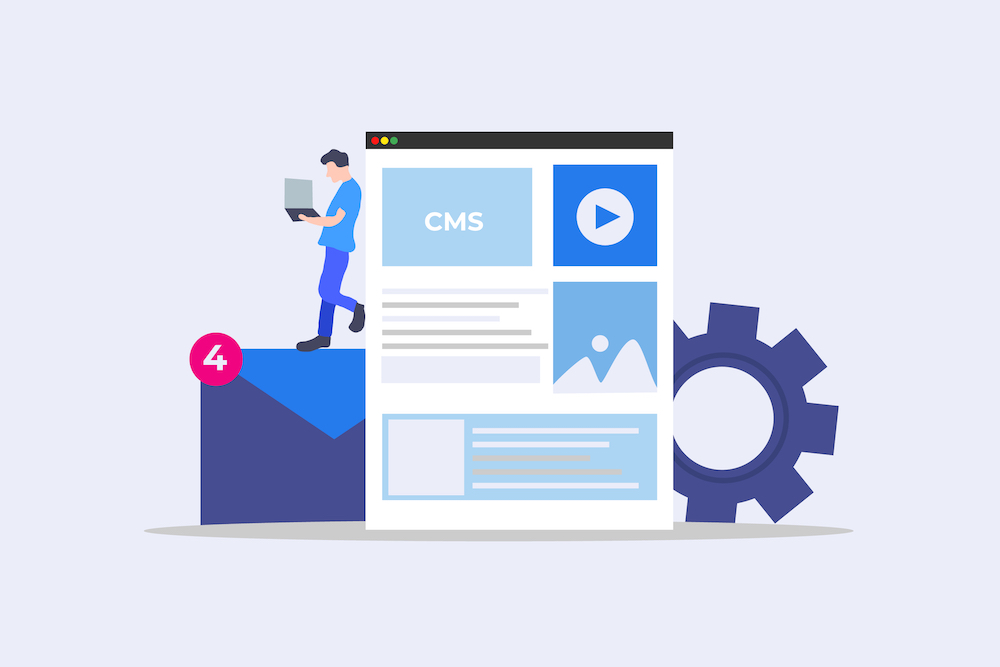
エックスサーバーからConoHa Wingにサーバー移行した後にやるべきことは以下になります。
ConoHa Wingのサーバーで表示できているか確認する
サーバー移行後は、ちゃんとConoHa Wingのサーバーで表示ができているか確認をしましょう。
確認方法を以下で解説します。
手順①:aguse.にアクセスし、移行したサイトURLを入力
まずは、aguse.というサイトにアクセスしましょう。
以下のページに遷移するので、移行したサイトのURLをペーストし、「調べる」をクリックしてください。
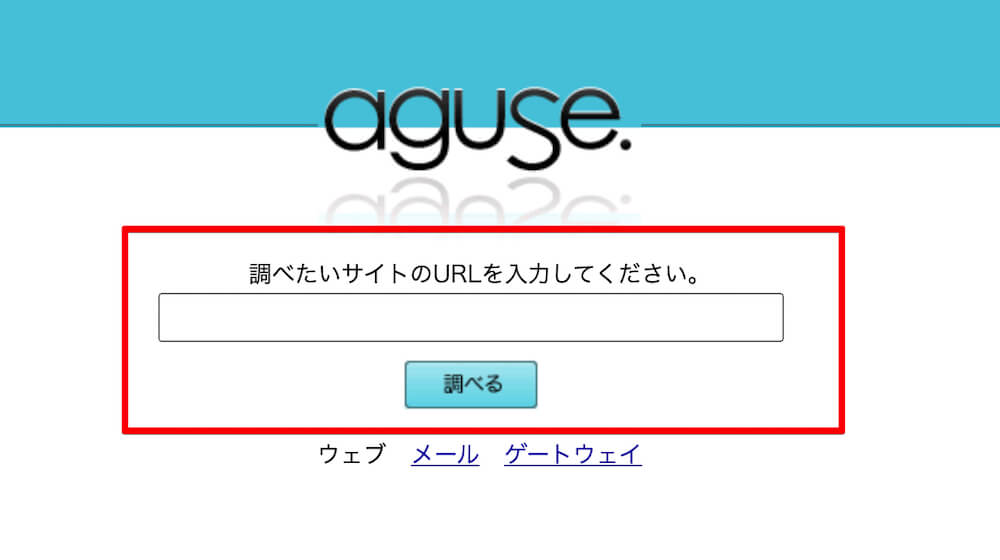
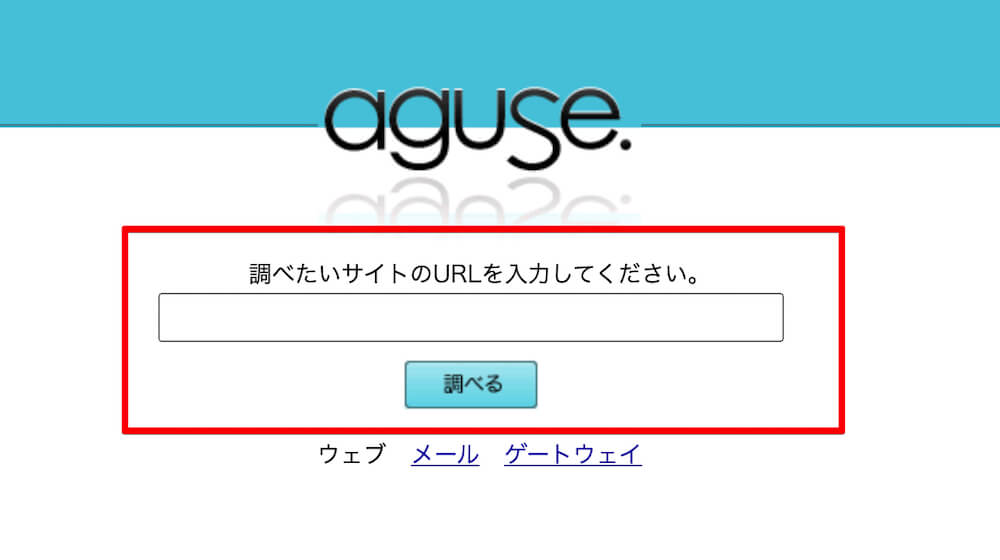
手順②:逆引きホスト名がconohaになってるか確認
ページが切り替わったら、「逆引きホスト名」の箇所をチェックしてください。
ここのホスト名が「〇〇〇.conoha.ne.jp」となっていれば、ちゃんとConoHa Wingにサーバー移行できている証です。
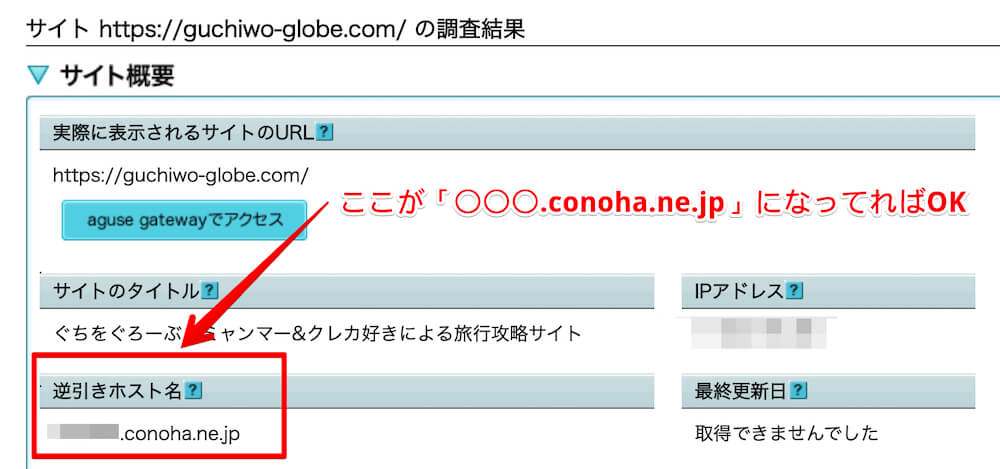
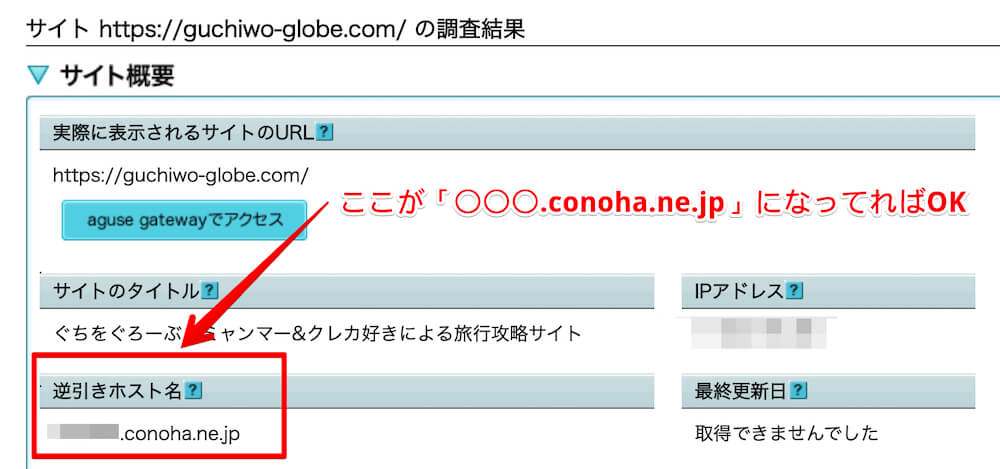
以上が、abuse.でのサーバー確認方法となります。
もし「〇〇〇.conoha.ne.jp」でない場合は、サーバー移行ができてないということになるので、もう1度見直しを行いましょう。
エックスサーバー側のWordPressデータはすぐに消さない
サーバーの移行が終わった後に、すぐにエックスサーバー側のデータを削除したり、解約を行わないようにしましょう。
DNS設定の反映には24〜72時間の時間が必要なので、すぐにエックスサーバー側のデータを削除すると、設定が完全に反映されるまでの間サイトが表示されなくなってしまう場合があります。
もちろん、設定がその後ちゃんと反映されればサイトは表示されるようになりますが、表示されない期間があるのはちょっと問題ですよね。
なので、エックスサーバー側のデータを削除したり解約したりする際は、DNS設定が完全に反映された後(3日後)に行うようにしましょう。
もしも設定のことで問題が生じた場合は、ConoHa Wingのお問い合わせページ
まとめ:エックスサーバーからConoHa Wingへサーバー移行した感想
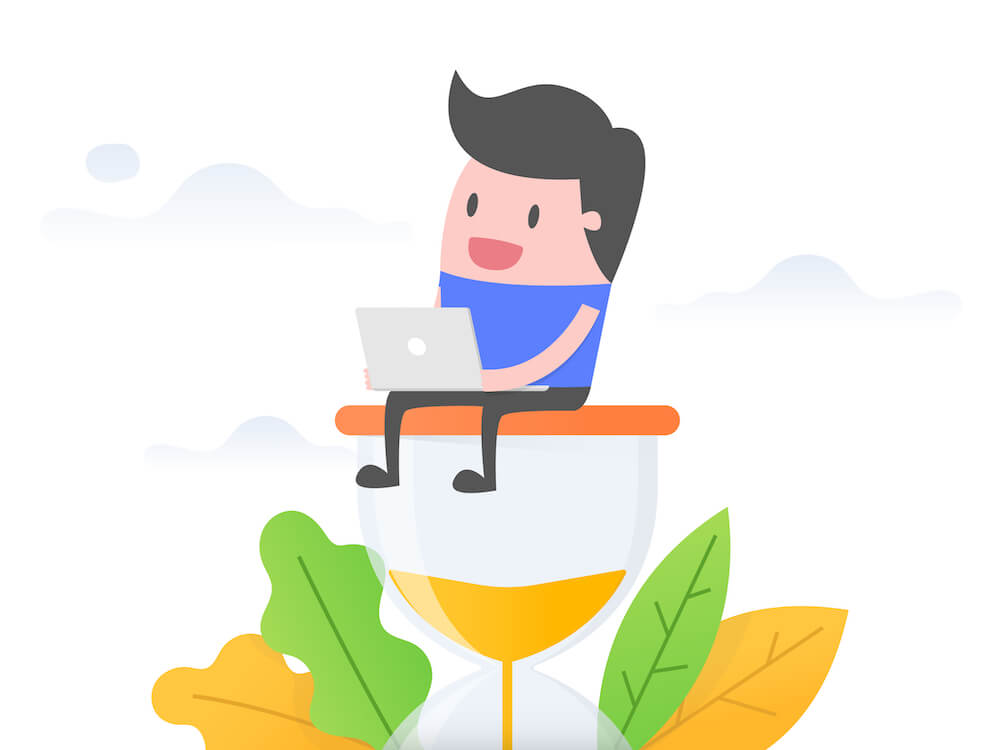
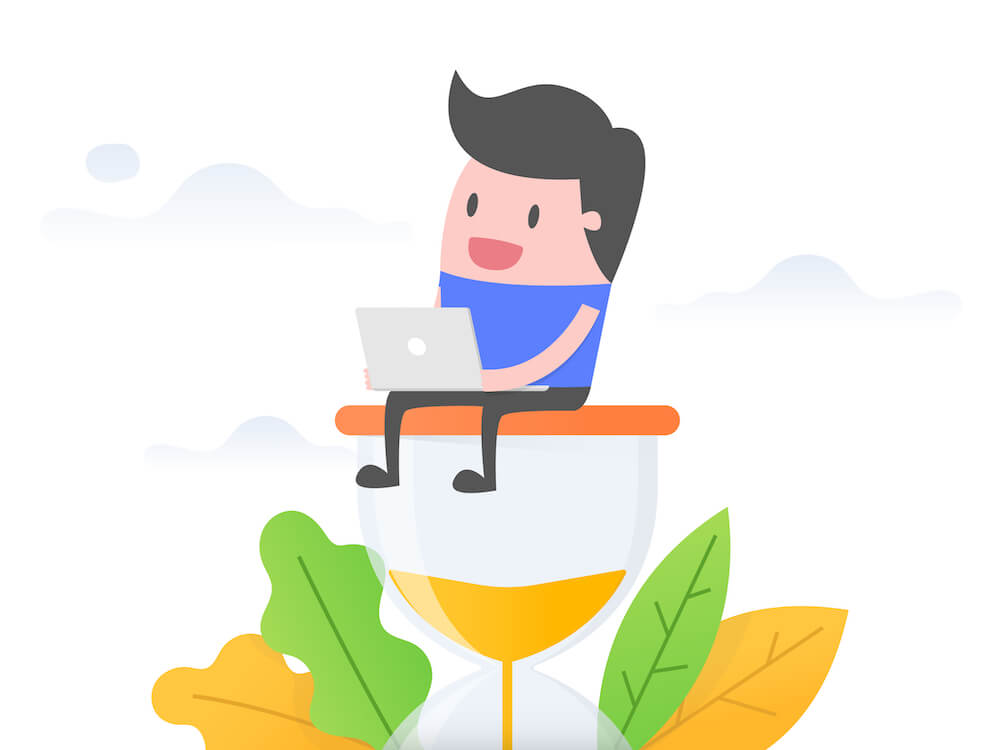
ここまでお疲れ様でした。
今回は、僕が運営する旅行サイト「ぐちをぐろーぶ」のサーバーをエックスサーバーからConoHa Wingに移行した方法を解説しました。
実際に上記で解説した手順でサーバー移行を行い、結果としては
・サイトスピードが速くなった
・月額のサーバー費用が安くなった
・管理画面が分かりやすくなってより使い勝手が上がった
といったメリットが合ったので、非常に満足してます。
ConoHa Wingは2020年12月現在で、ブロガーに最もおすすめのレンタルサーバーと言えます。
なので、まだ移行してない方はぜひこの機会にサーバー移行を検討されることを強くおすすめします。



「この記事が参考になった!」という人はSNSでシェアしてもらえると大変嬉しいです!
Twitterなら、リツイートもさせていただきますね!
