 ぐちを
ぐちをこんにちは、場所にとらわれない働き方を実践している複業ノマドワーカーのぐちを(@guchiwo583)です。



サブディレクトリのWordPressブログを作りたいんですが、どうやったらいいですか?
ちなみに、使っているサーバーはConoHa WINGです。
こんな疑問にお答えしていきます。
WordPressブログを運営していると、特定のカテゴリーをひとまとめにしたサブディレクトリを作成したくなる時があると思います。
サブディレクトリにすることで、
・ドメインの情報量を増やせる
・特定ジャンルに特化されて専門性やブランディングの点で有利なサイトになる
といったメリットがあり、SEO対策にも繋がります。
かく言う自分も、先日別で運営している旅ブログで、国ごとのサブディレクトリを作りたいなと思い、思い切って台湾特化のサブディレクトリサイトを作成しました。
そこで今回は、
・ConoHa WINGでサブディレクトリサイトを作成する手順
・既存記事をサブディレクトリサイトへ移行する手順
をまとめていきます。
「これからサブディレクトリを作ってみたいけど方法が分からない」という方はぜひ参考にしてみてください。
ConoHa WINGでサブディレクトリサイトを作成する手順
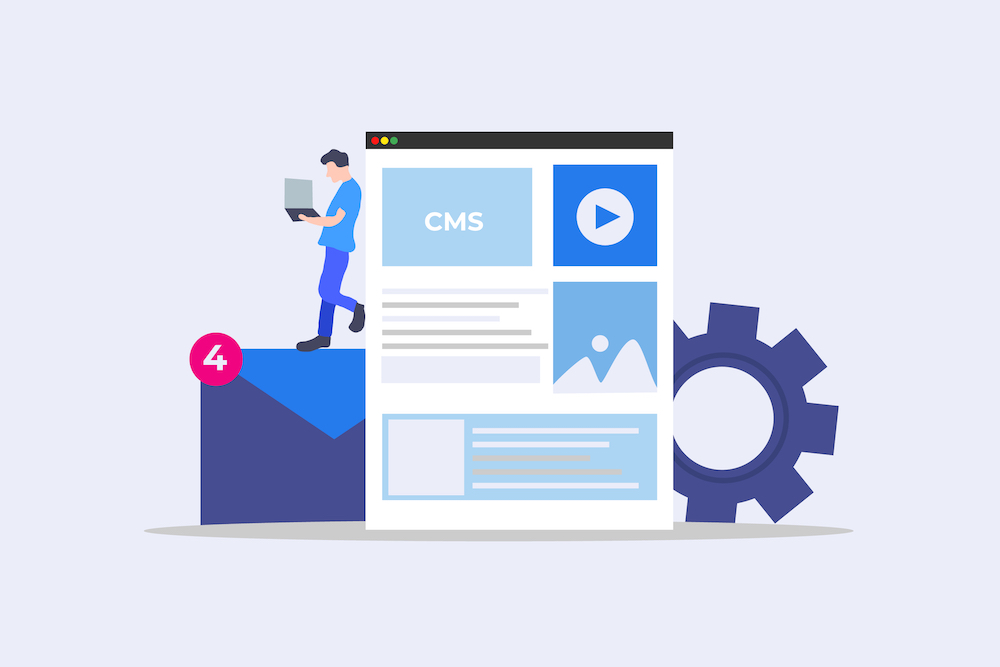
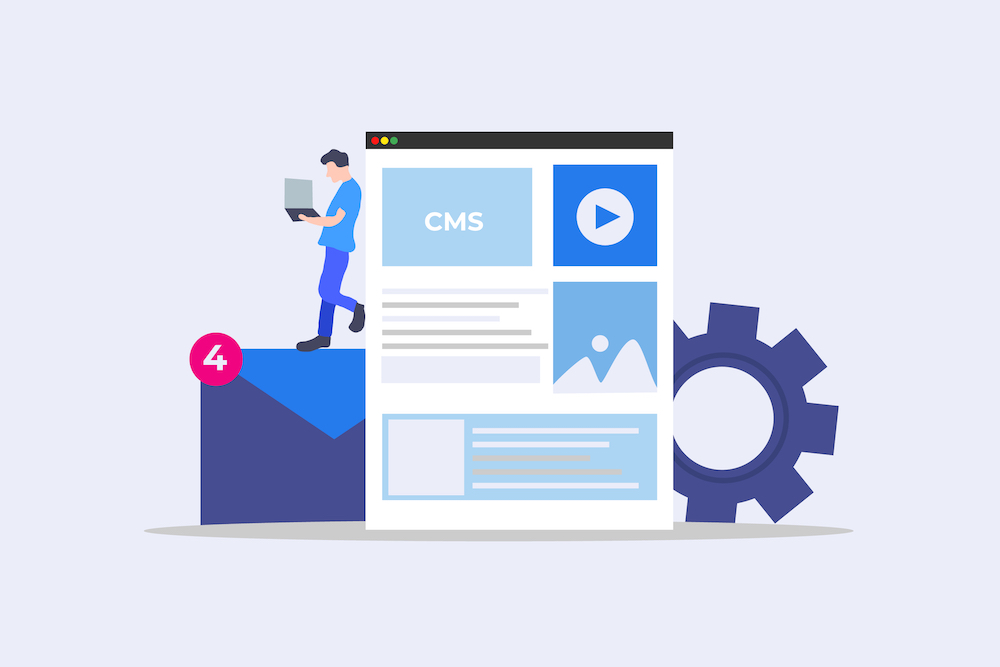
まず最初に、サブディレクトリの作成手順について、スクショ画像付きで解説していきます。
ConoHa WINGでWordPressインストールを行う
まずはConoHa WINGのダッシュボード
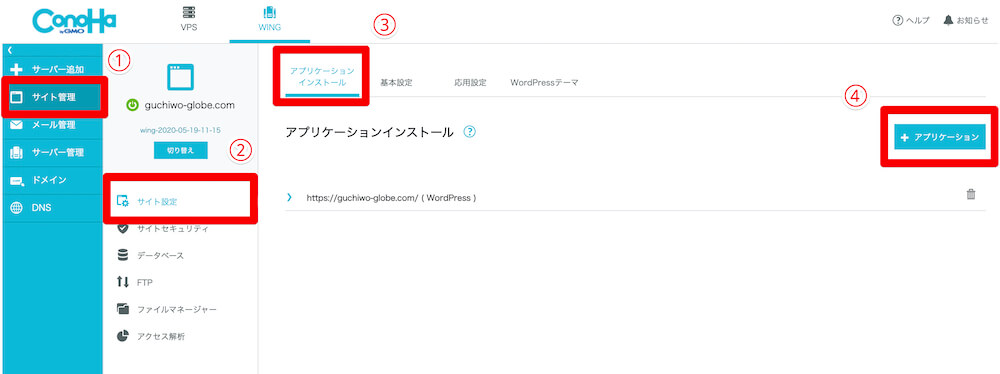
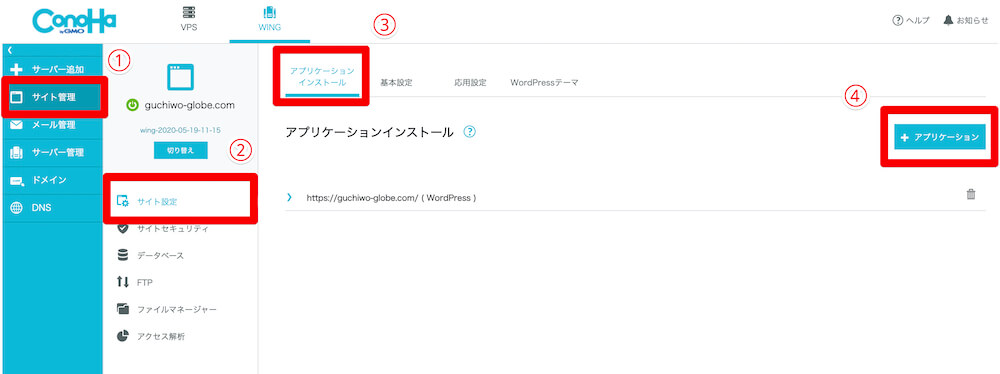
複数のドメインをお持ちの場合は、これからサブディレクトを作成したいサイトのドメインであることを必ず確認しましょう。もし違っていたら、「切り替え」を押すと画面の切り替えができます。
インストール画面が表示されるので、項目のチェックと入力を行います。
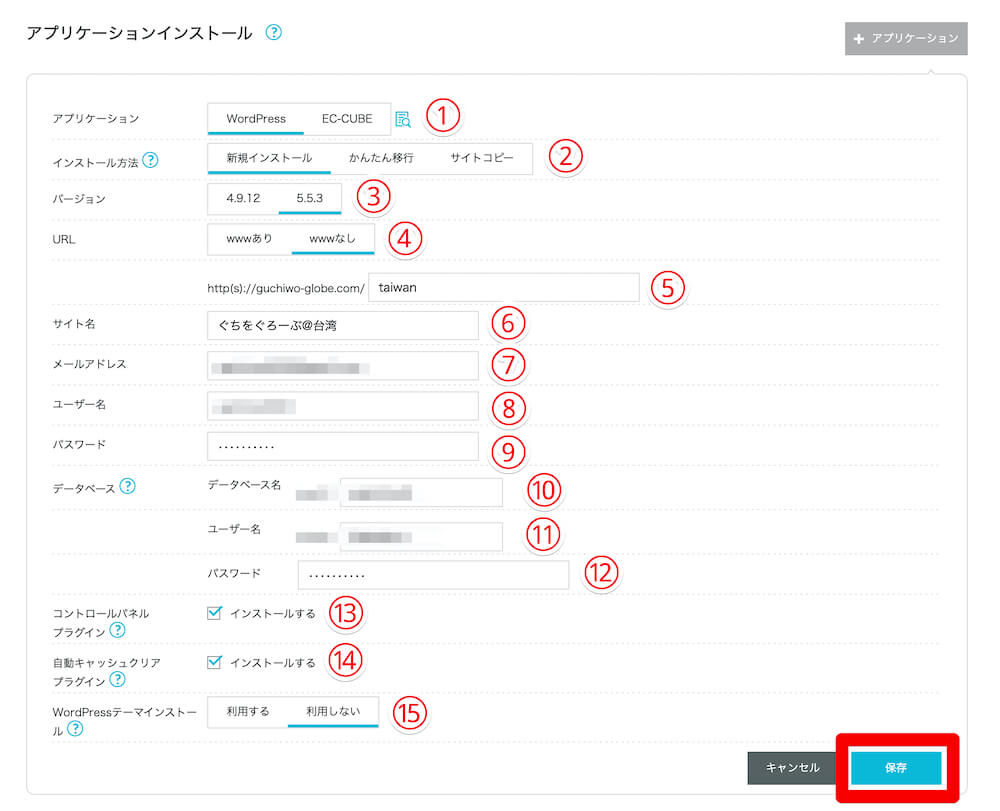
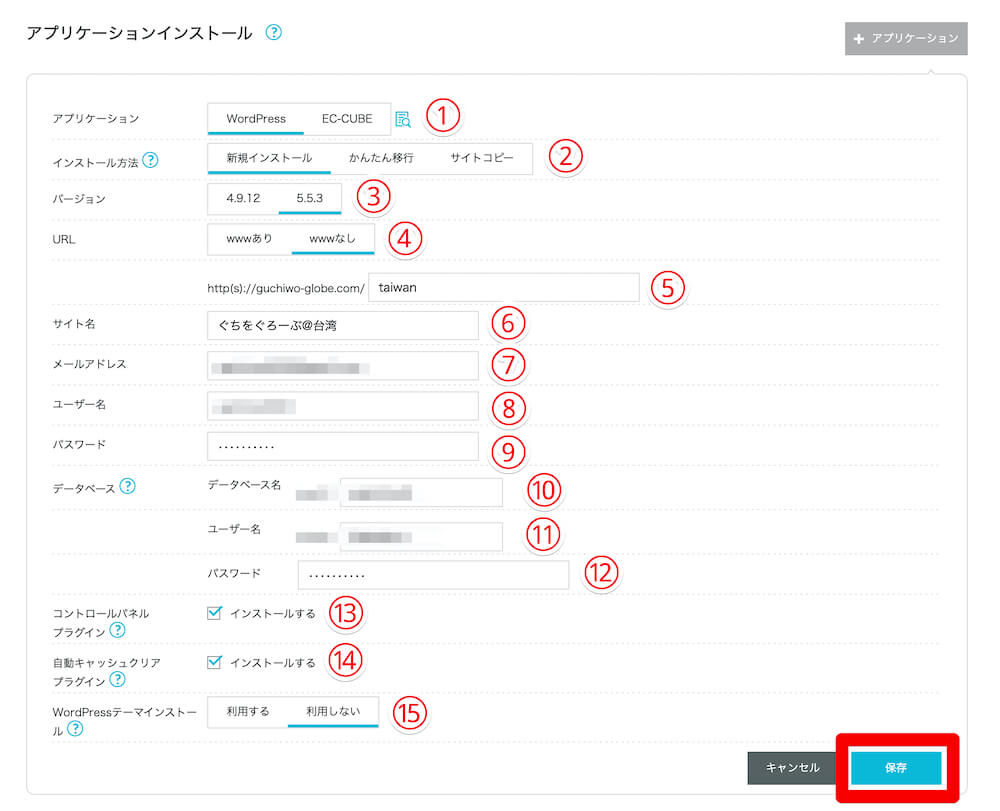
①アプリケーション:「WordPress」を選択
②インストール方法:「新規インストール」を選択
③バージョン:数字の大きい最新のもの(上記の場合は5.5.3)を選択
④URL(www):任意のものを選択(本ドメインのサイトと統一するのが無難)
⑤URL:サブディレクトリサイトのドメイン名を入力
⑥サイト名:サイトの名前を入力(後で変更可能)
⑦メールアドレス:サイトで使用するメールアドレスを入力(後で変更可能)
⑧ユーザー名:ログイン時に使用するユーザー名を入力
⑨パスワード:ログイン時に使用するパスワードを入力
⑩データーベース(データベース名):任意で入力(そのままでもOK)
⑪データーベース(ユーザー名):任意で入力(そのままでもOK)
⑫データベース(パスワード):データベースのパスワードを任意で入力
⑬コントロールパネルプラグイン :任意だがチェックしておくのがおすすめ
⑭自動キャッシュクリアプラグイン:任意だがチェックしておくのがおすすめ
⑮WordPressテーマインストール:既にテーマを持っているはずなので「利用しない」を選択
上記の入力が終わったら、「保存」をクリックしましょう。
自動でインストールが始まり、10秒ほどで完了します。
ダッシュボードにサブディレクトリサイトのURLが追加されていて、「稼働中」となっていればOKです。
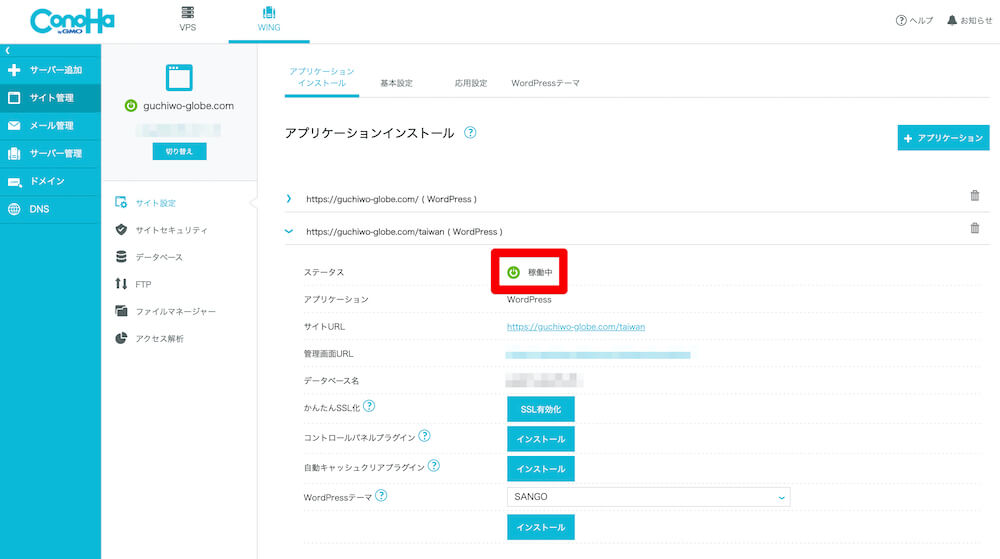
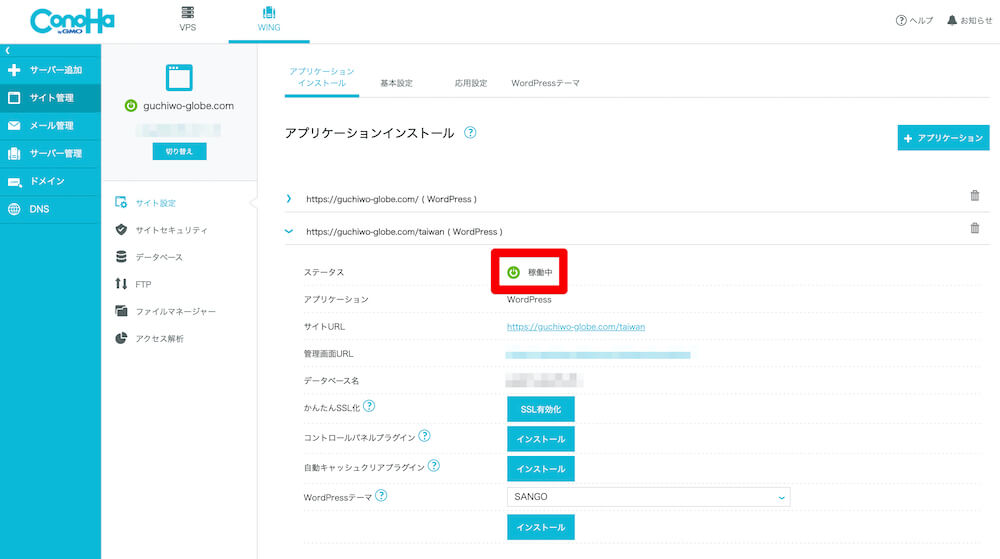
念のため、「サイトURL」をクリックしてちゃんとサブディレクトリサイトが作らているか確認しておくと良いですね。
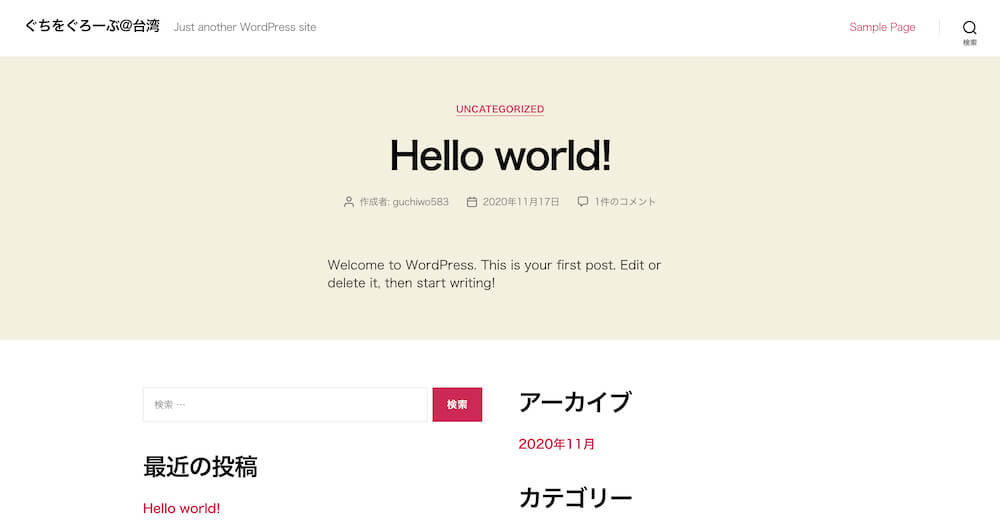
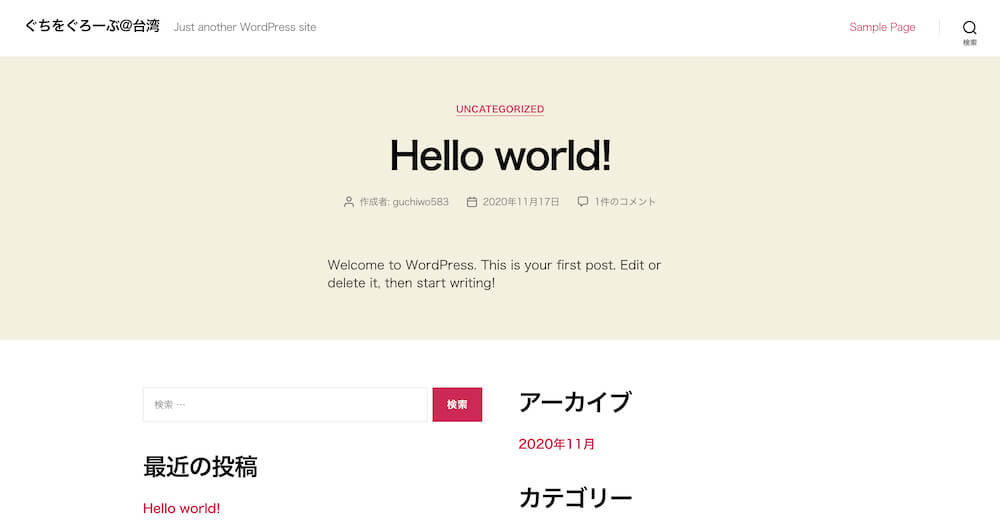
サブディレクトリサイトの初期設定を行う
サブディレクトリサイトの作成が終わったら、最低限の初期設定を行っておきましょう。
僕は簡単にできる
・パーマリンクの設定
・WordPressテーマのインストール
をこの段階で行いました。
リンク先で設定方法を確認できるので、参考してみてください。
本サイトからサブディレクトリサイトに記事を移行する手順
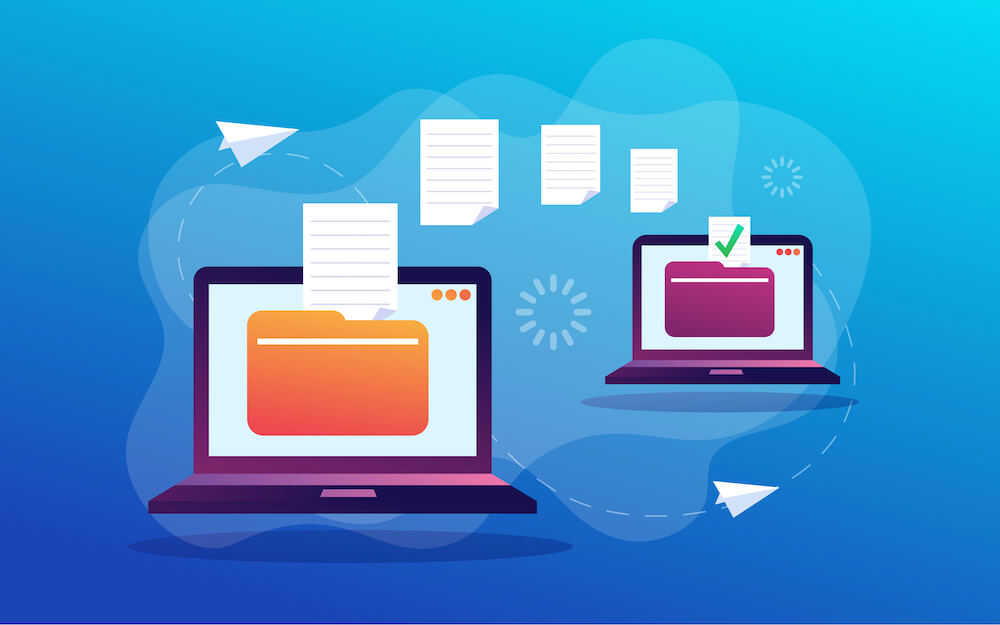
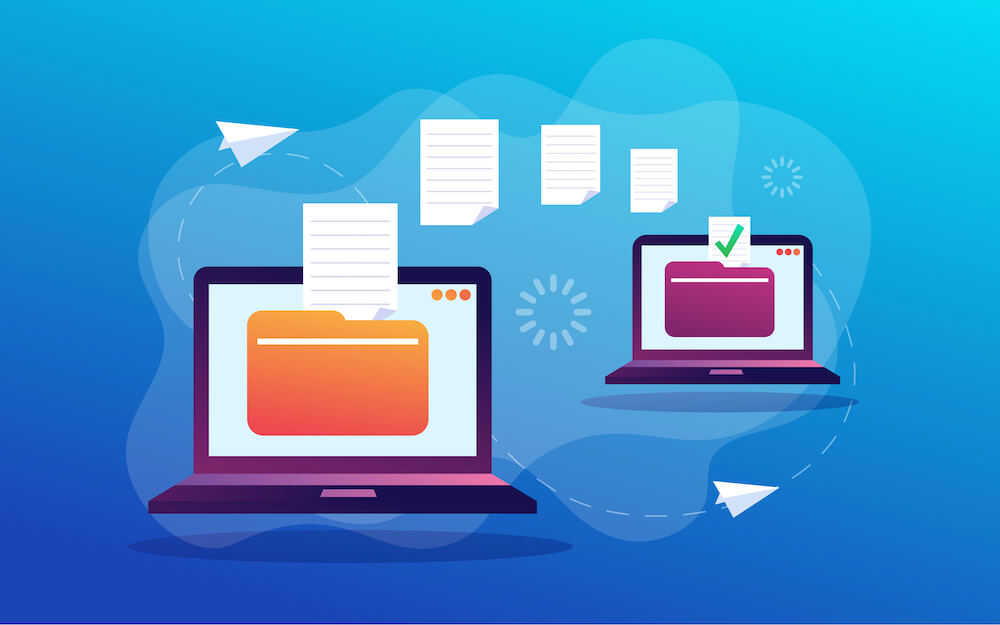
サブディレクトリサイトを作り終えたら、続いて本サイトから記事を移行していきます。



ここからが重要ですね。
プラグイン「DeMomentSomTres Export」で移行したい記事を元サイトからエクスポートする
記事の移行には、DeMomentSomTres Exportというプラグインを使用します。
こちらはカテゴリー単位で記事や記事の写真を移行できる優れもので、記事IDもちゃんと引き継がれるので、内部リンクなども修正する必要がありません。
まずは移行元サイトのWordPress管理画面を開き、プラグインの新規追加から「DeMomentSomTres Export 」と検索してインストールしましょう。
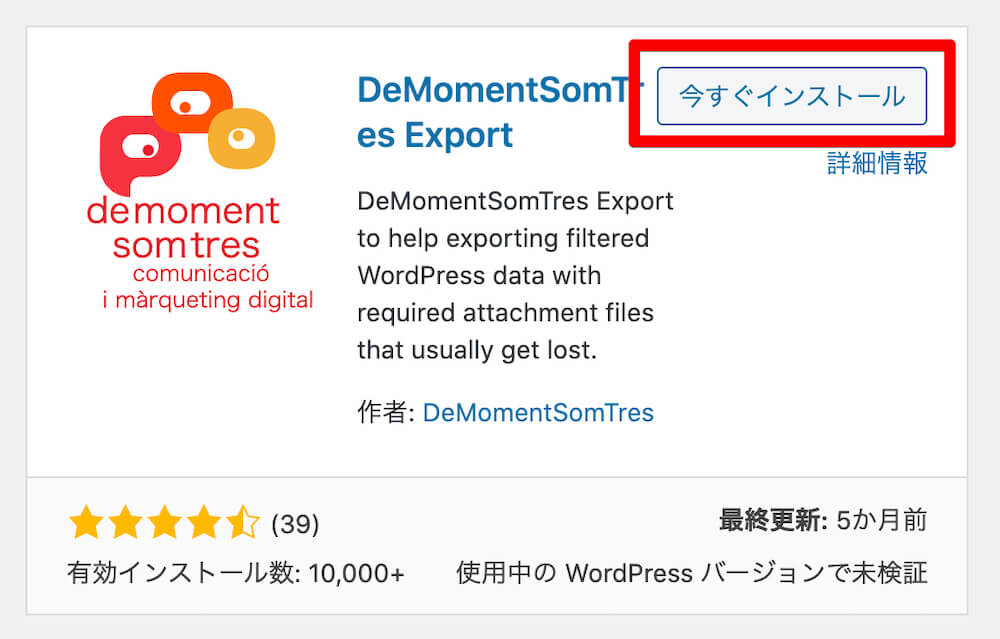
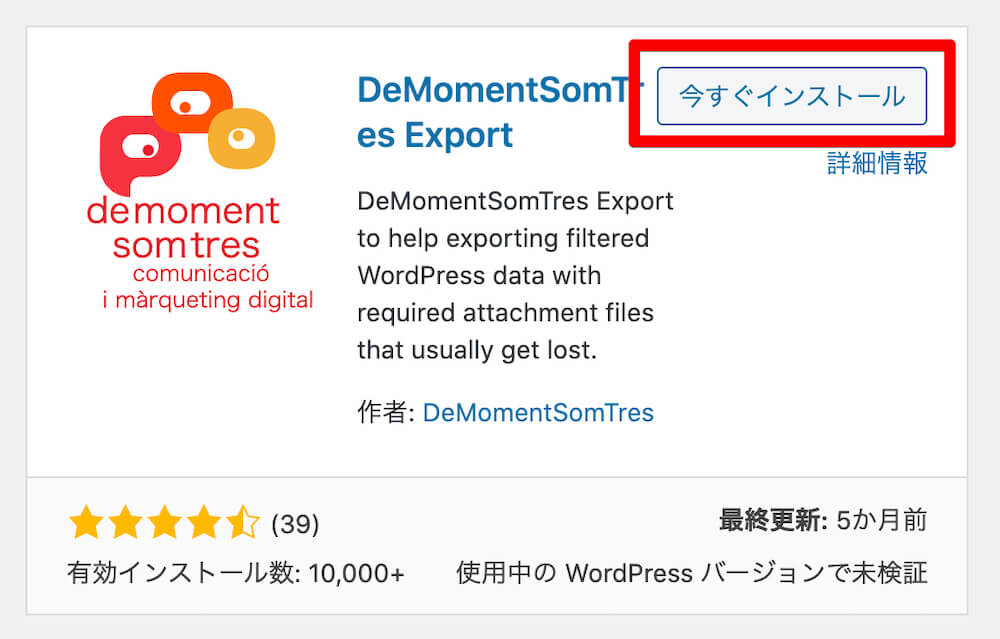
インストールして有効化したら、ダッシュボードから「ツール」→「「DeMomentSomTres Export 」と移動します。
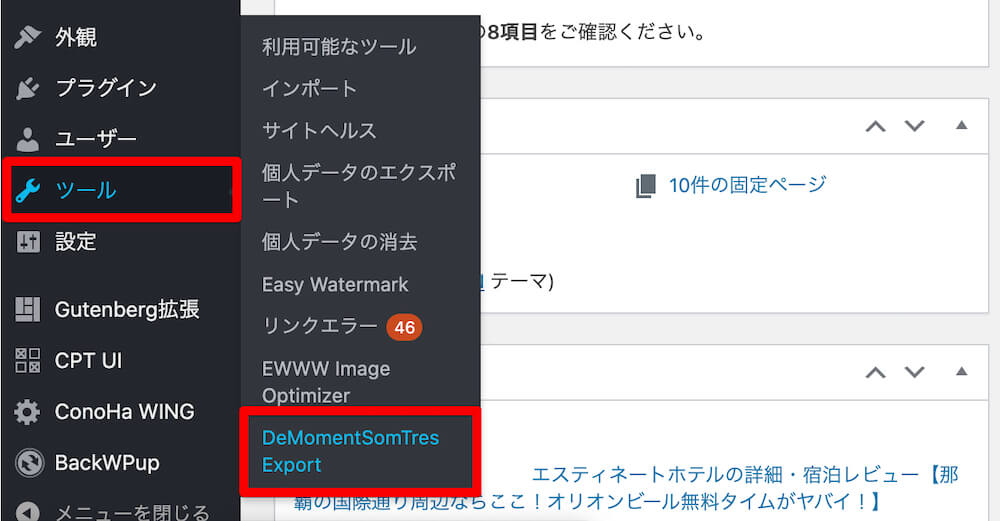
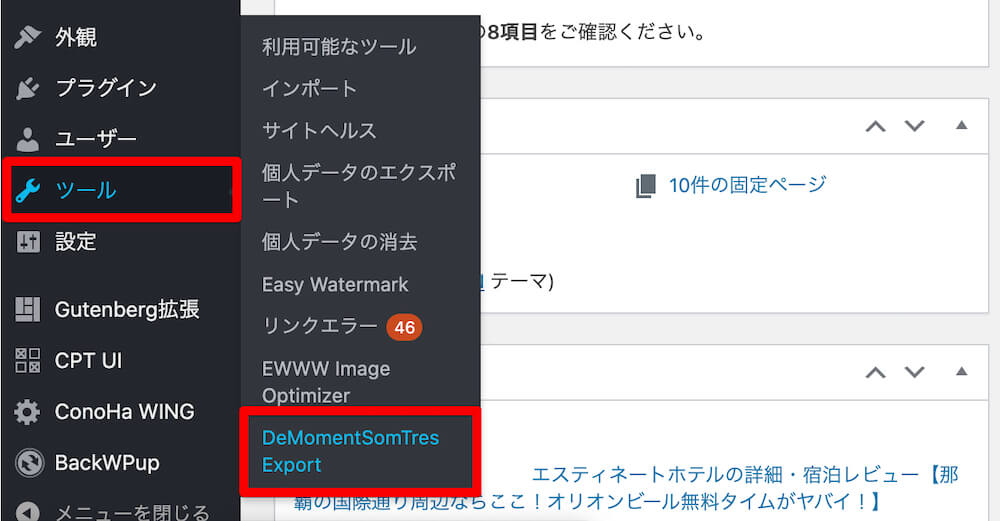
今回は記事データをエクスポートするので、「投稿」をチェックします。
項目が表示されるので、「カテゴリー」から移行したい記事のカテゴリーを選びましょう。
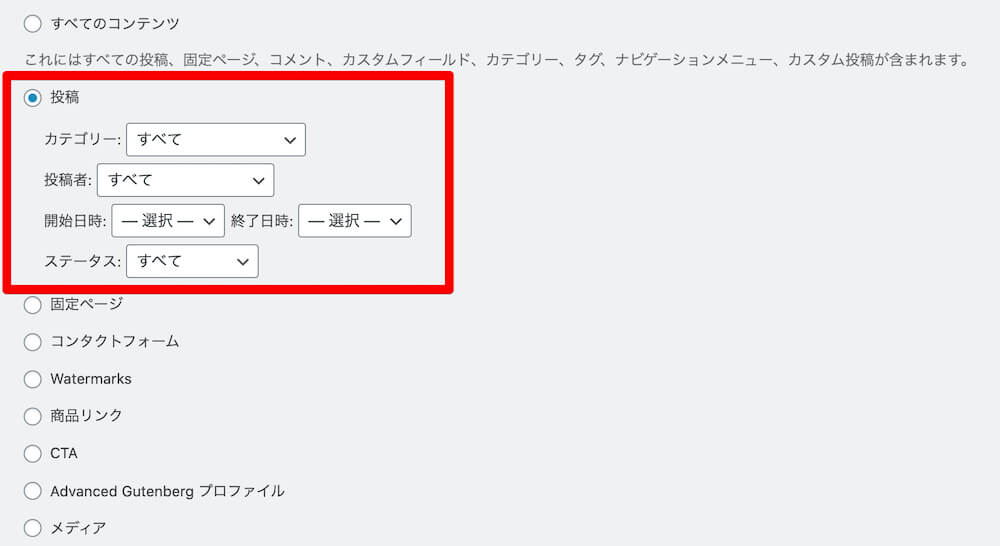
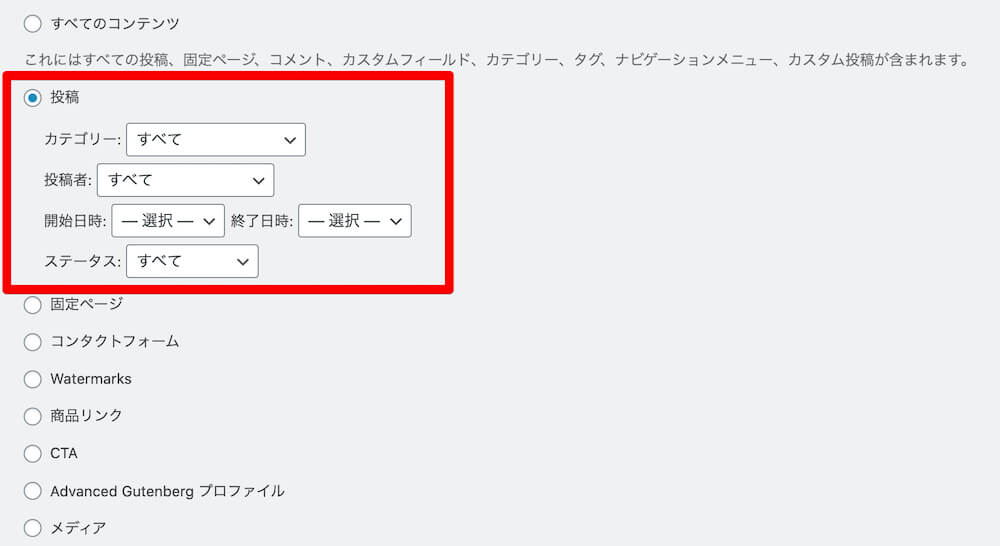
「Choose if content is paged」は記事を複数ページに分けている場合にその設定を引き継ぐかどうかの設定で、引き継ぎたい場合は上の「Without Pegination」、引き継がない場合は下の「Paginated」を選びます。
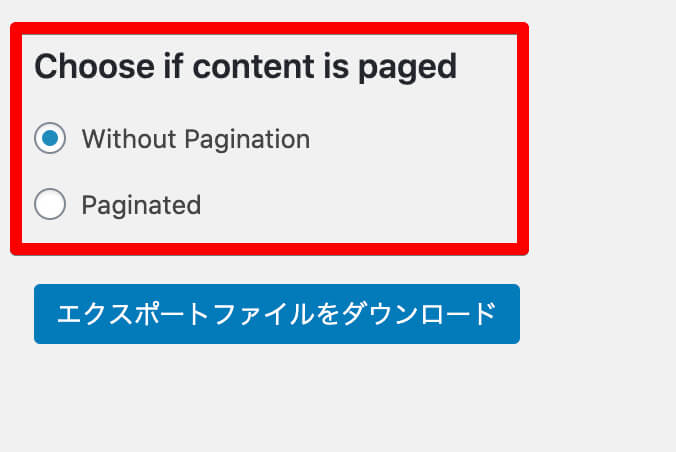
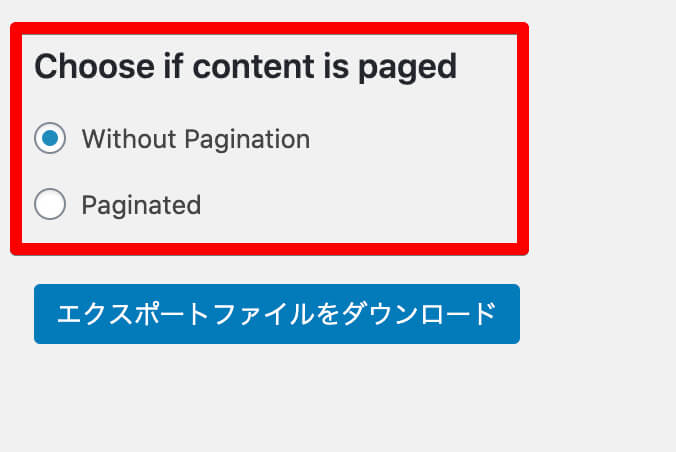
チェックが終わったら、下の「エクスポートファイルをダウンロード」をクリックしましょう。
xmlファイルがダウンロードされていればOKで、エクスポートは間違えても何度でも繰り返せるので、ご安心を。
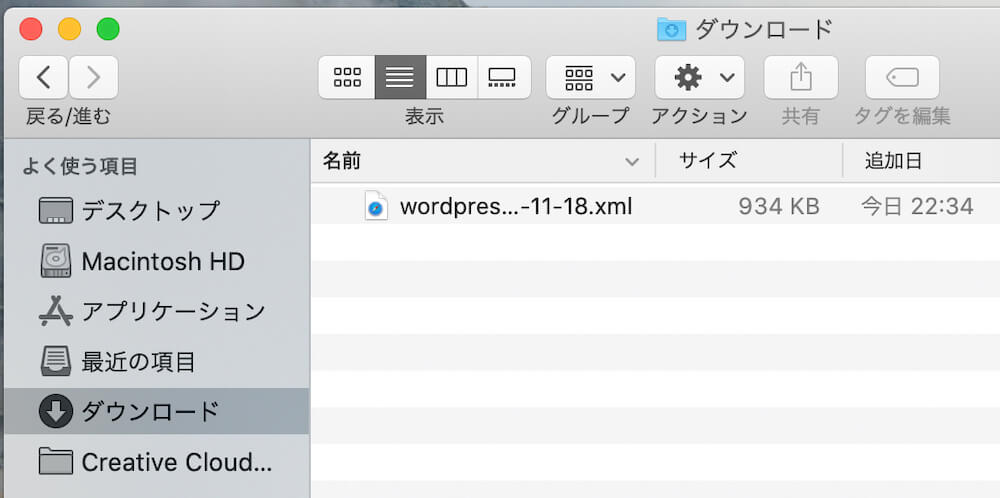
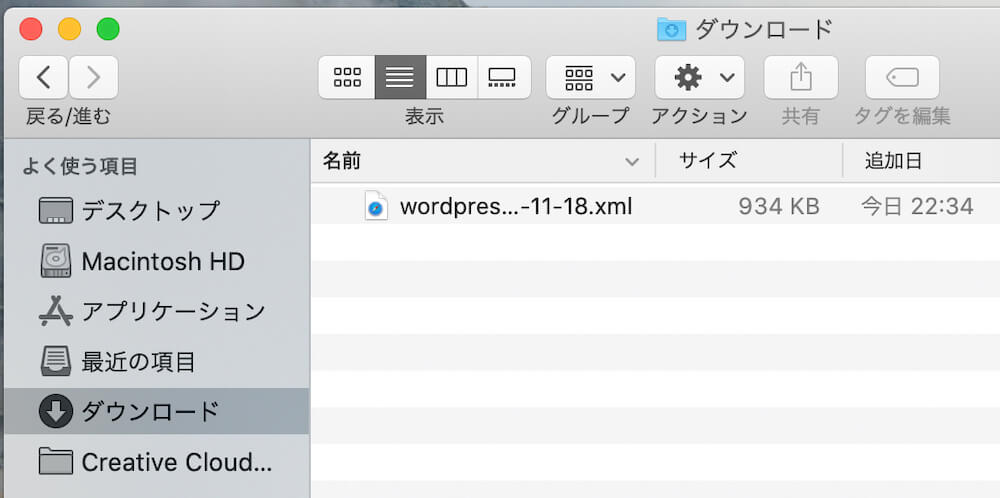
Rinkerのデータを移行する場合
Rinkerのデータを移行する場合は、「商品リンク」から同様に行えます。
ただし、カテゴリー単位での出力は不可能です。
なので、いったん全データを移行し、あとで不要なデータは削除する必要があります。
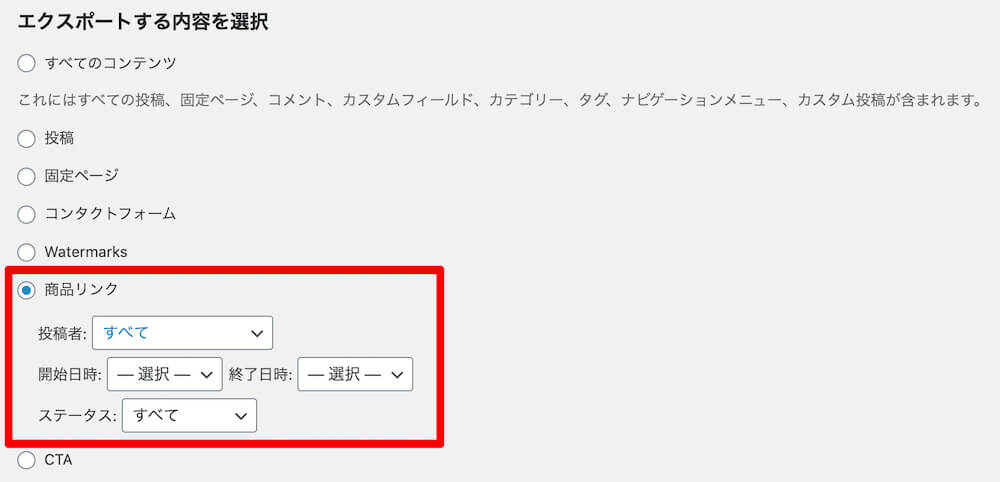
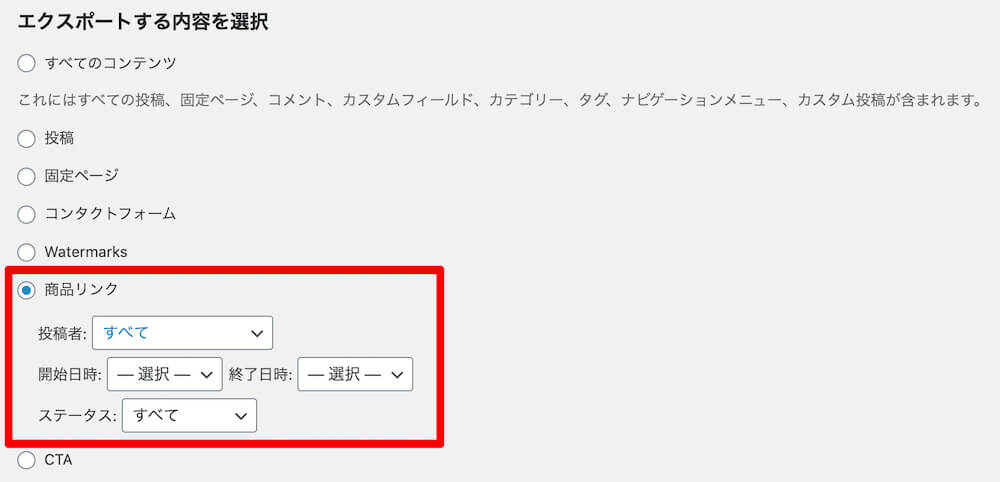
サブディレクトリサイトに移行したい記事をインポートする
移行元サイトから記事データのエクスポートが完了したら、移行先となるサブディレクトリサイトへのインポートを行います。
まずはサブディレクトリサイトのWordPress管理画面にアクセスし、ダッシュボードから「ツール」→「インポート」と移動しましょう。
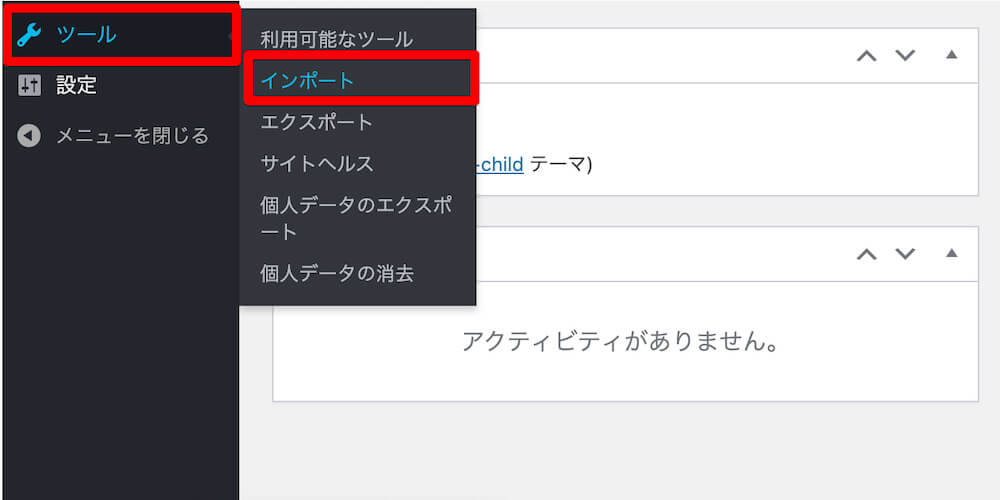
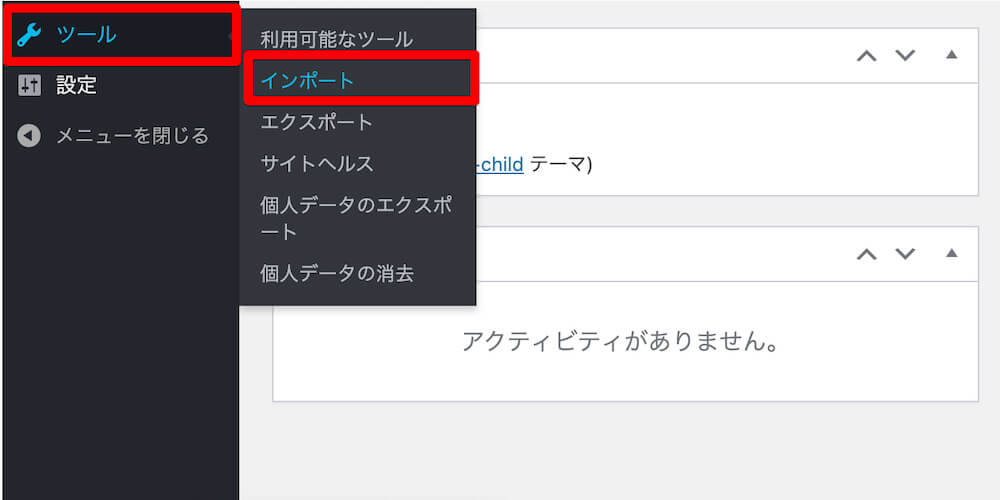
インポートを始めるにはシステム(インポーター)のインストールが必要になります。
「WordPress」の項目にある「今すぐインストール」をクリックしましょう。
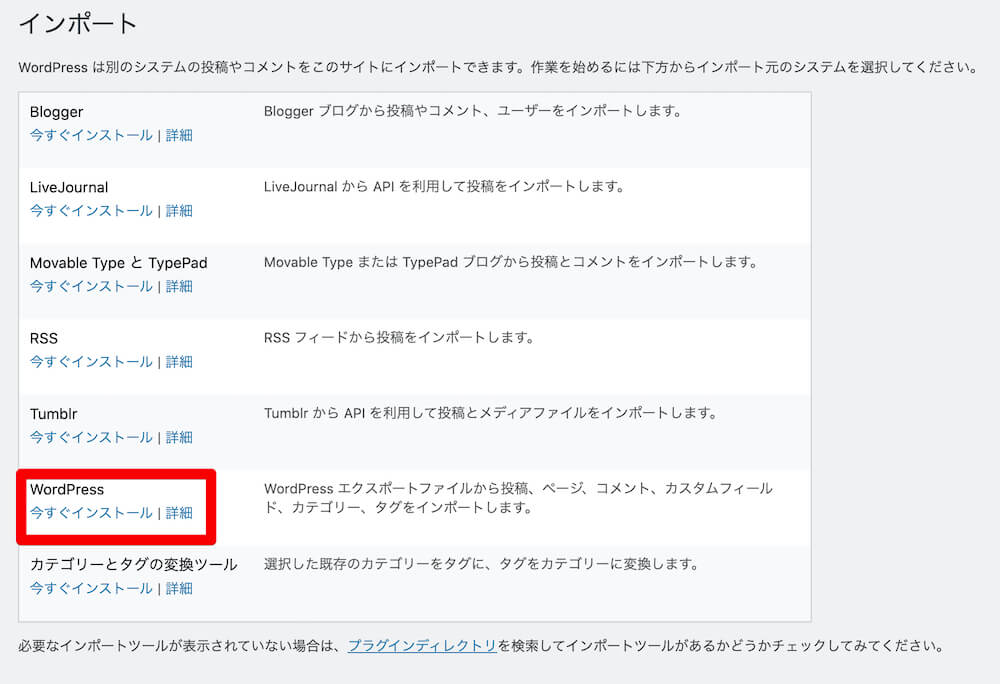
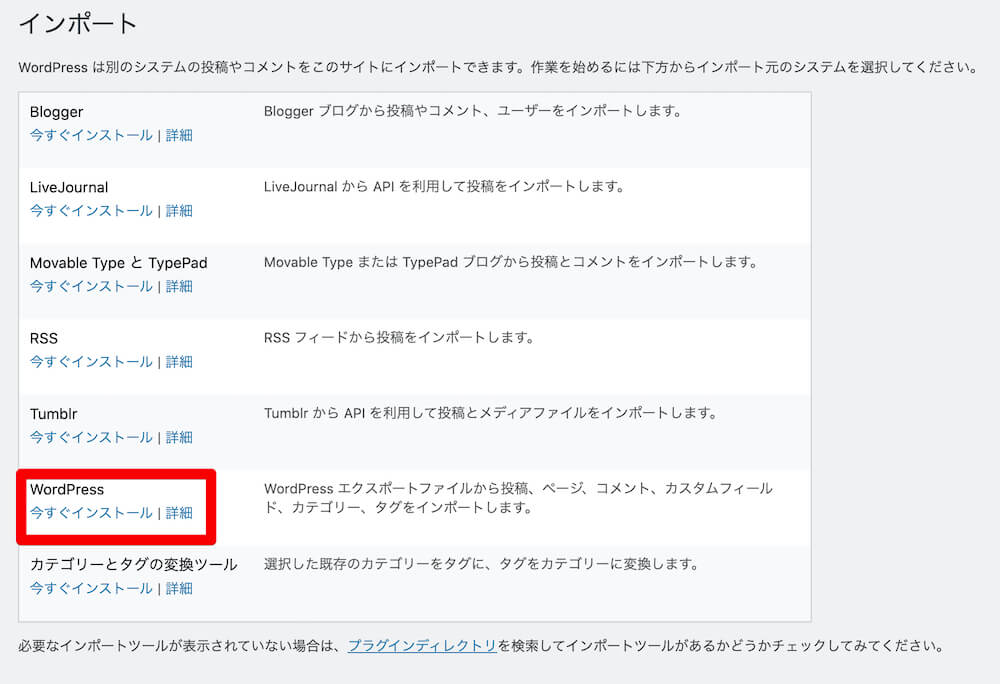
インポーターのインストールが完了したら、「インポーターの実行」をクリックしてください。
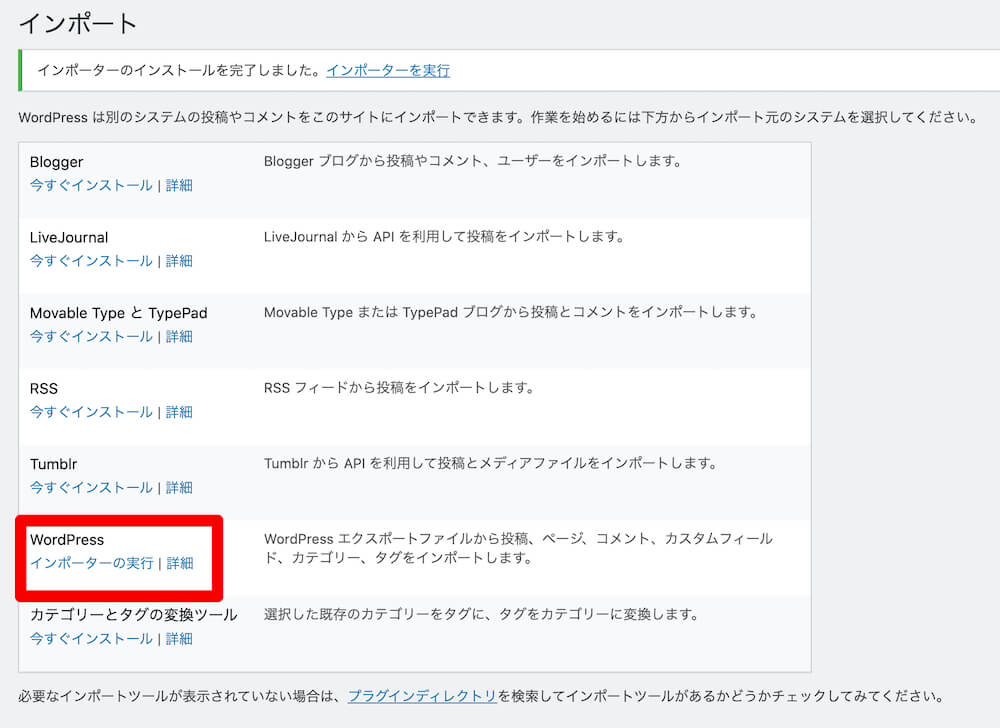
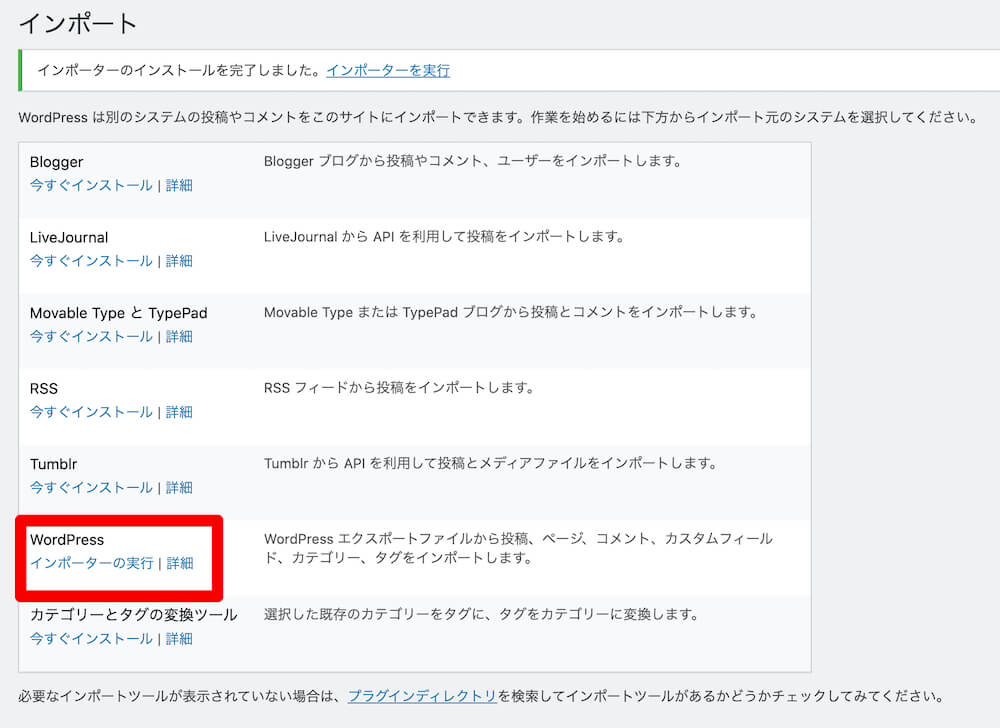
以下がインポート画面となります。
「ファイルを選択」から移行元サイトからエクスポート&ダウンロードしたxmlファイルを選び、「ファイルをアップロードしてインポート」をクリックします。
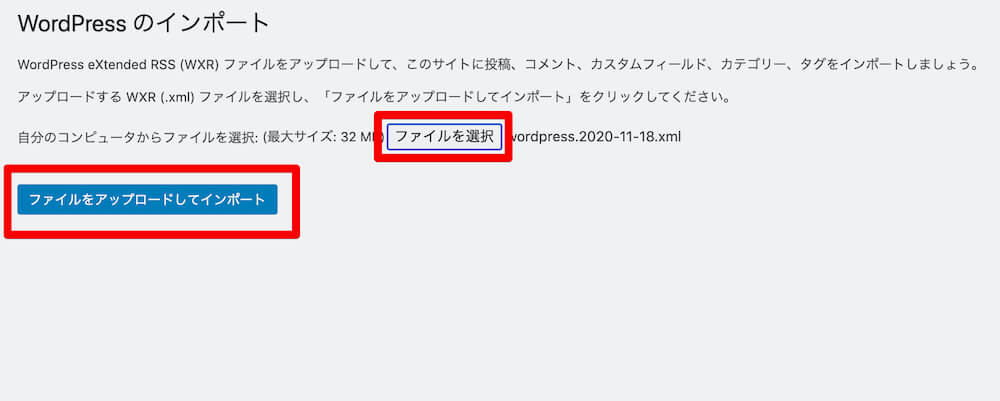
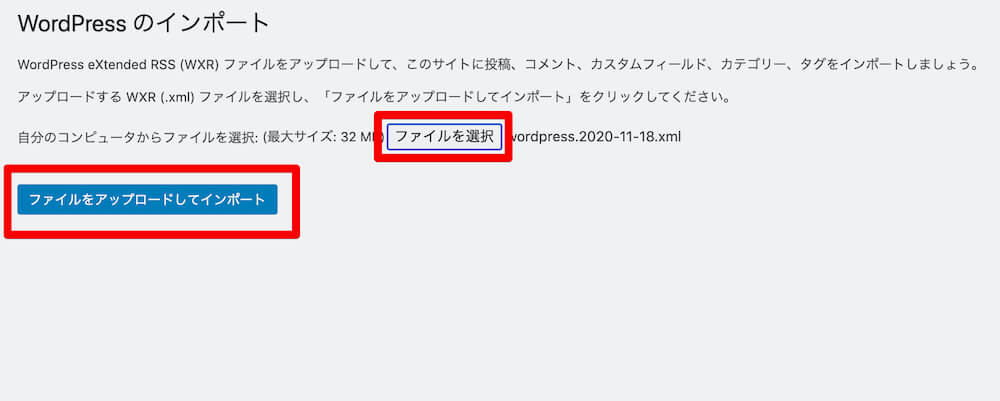
すると、「投稿者の割り当て」という画面に移ります。
ここでは、基本的に①のプルダウンをクリックし、WordPressインストール時に設定したユーザー名を選択しましょう。
「添付ファイルをダウンロードしてインポートする」はチェックしておかないと記事中の画像が移行されないので、必ずチェックを入れるようにしてください。
上記を確認して「実行」をクリックすると、記事データがインポートされます。
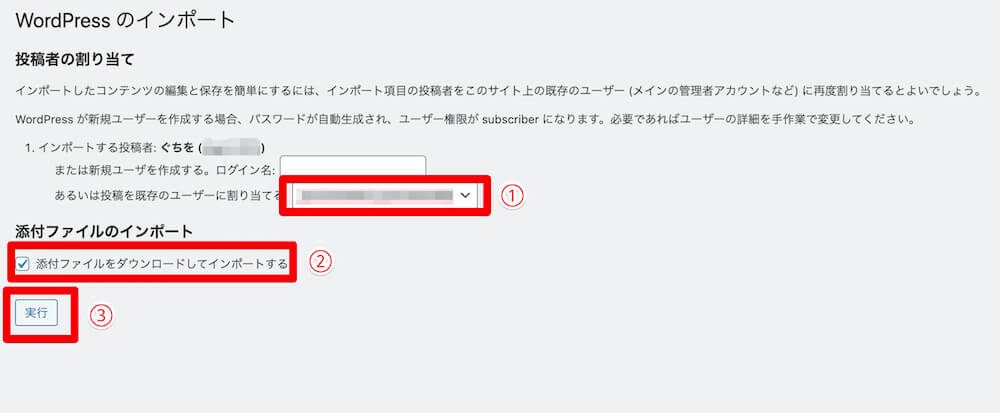
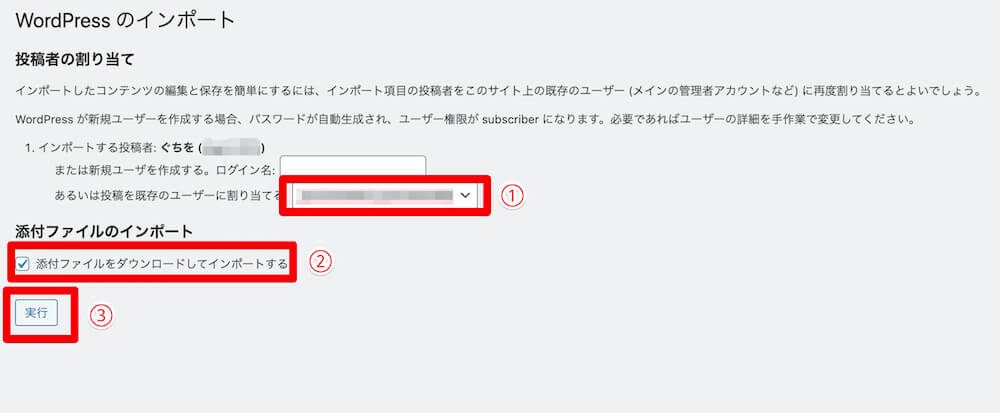
以下の画面が表示されたら、インポートは完了となります。
記事数が多いとインポートにやや時間を要するので、その点は注意してください。
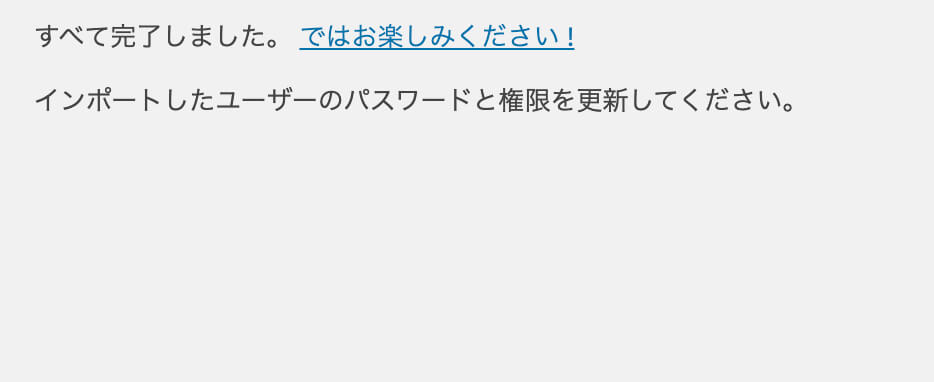
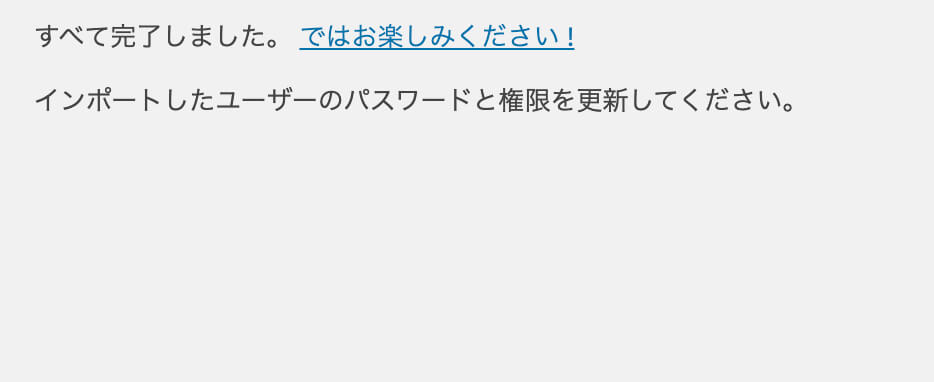
無事に記事の移行ができたら、移行元サイトで使用したプラグイン「DeMomentSomTres Export」は使わなくなるので、停止しておきましょう。
記事移行したサブディレクトリサイトを公開できる状態にしよう
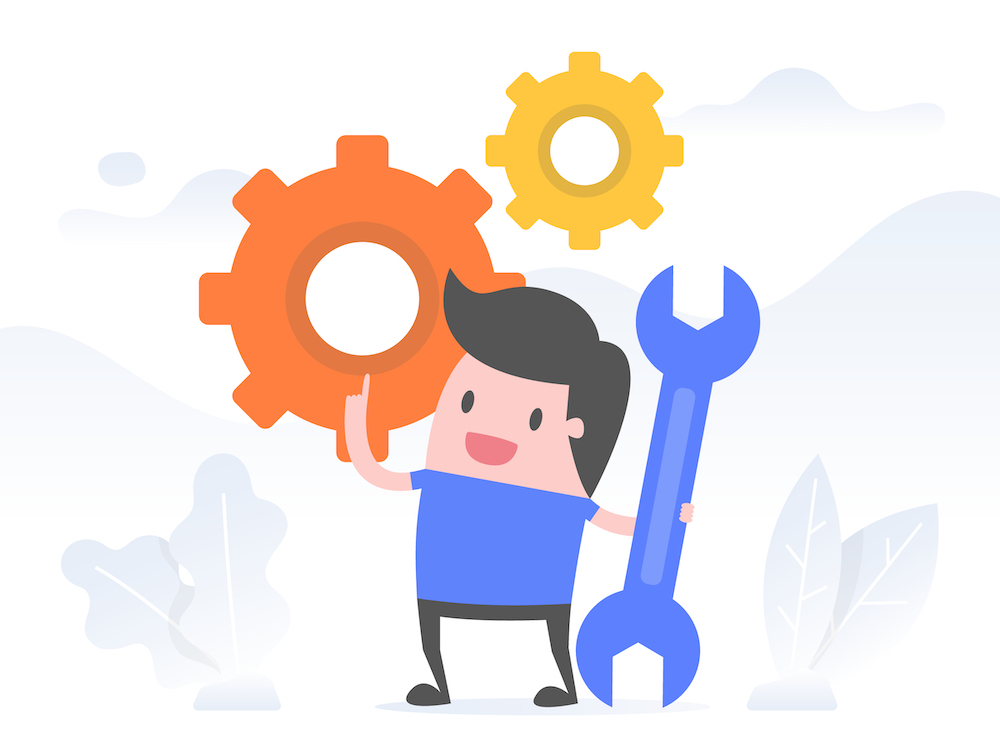
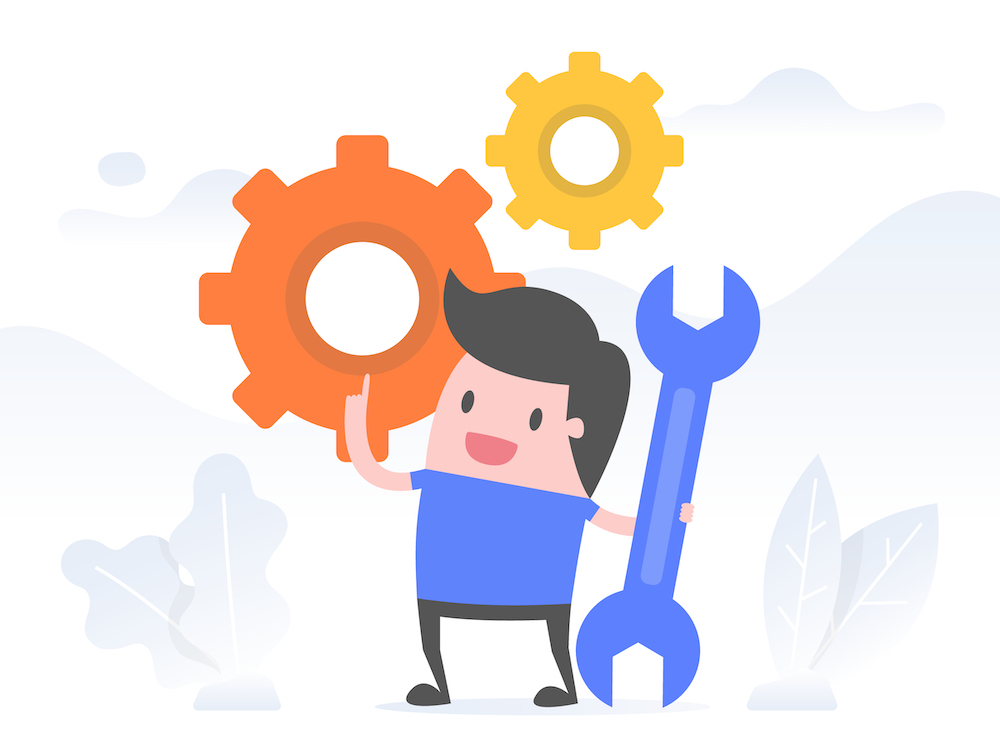
本サイトからサブディレクトリサイトへの記事移行を終えたら、あとはサブディレクトリサイトを公開できる状態までカスタマイズしていきます。
以下ではカスタマイズの例を解説します。
必ずしも全てを行うべきとは限らないので、必要に応じて設定をしていきましょう。
新サイトをnoindexにする
旧サイト(本サイト)と新サイト(サブディレクトリサイト)で同じ記事が存在していると、双方のSEO評価が下がってしまうので、新サイトが公開できるようになるまでは一旦サイトそのものをnoidexにし、検索エンジンから隠しておきます。
新サイトをすぐに公開できる場合は、この設定はやらなくてもOKです。
設定するにはまず、ダッシュボードから「設定」→「表示設定」と移動します。
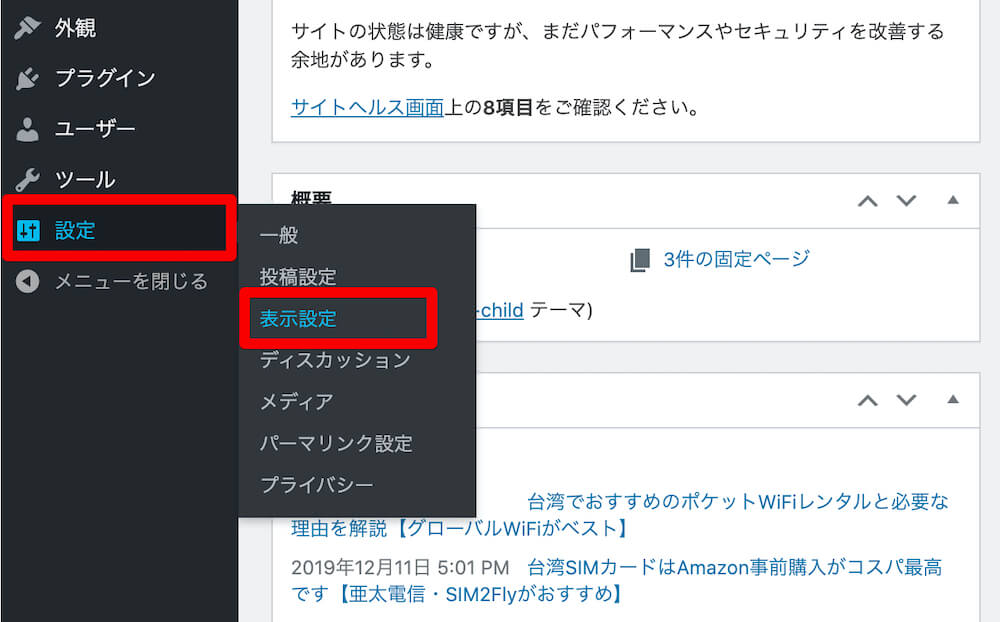
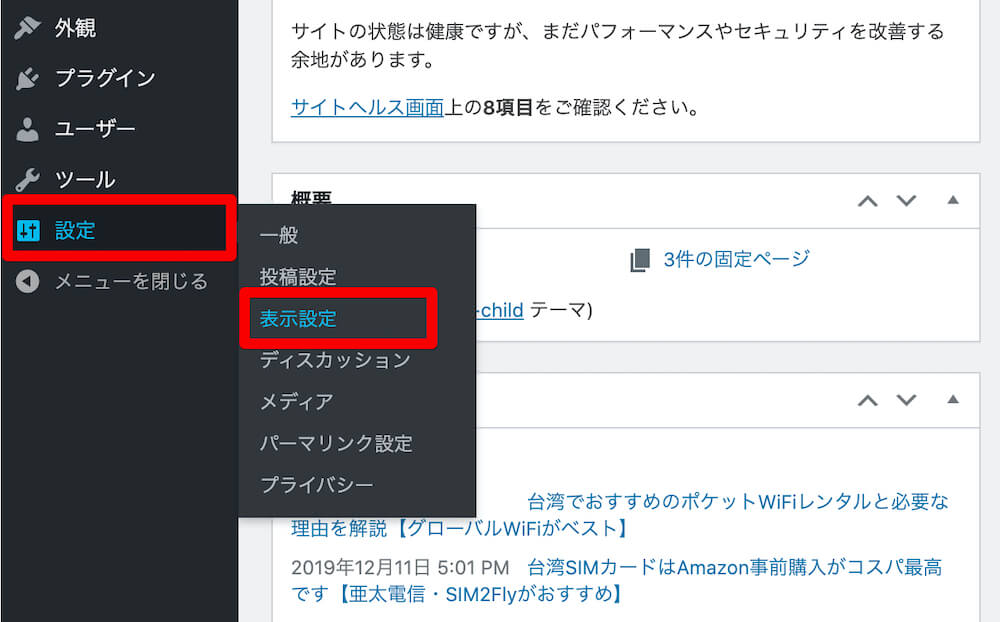
下部にある「検索エンジンがサイトをインデックスしないようにする」にチェックを入れ、「変更を保存」をクリックすればnoindexの設定は完了です。
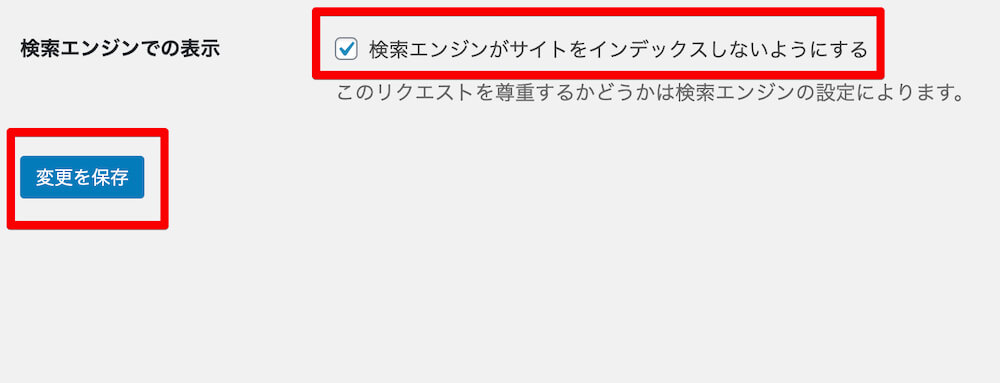
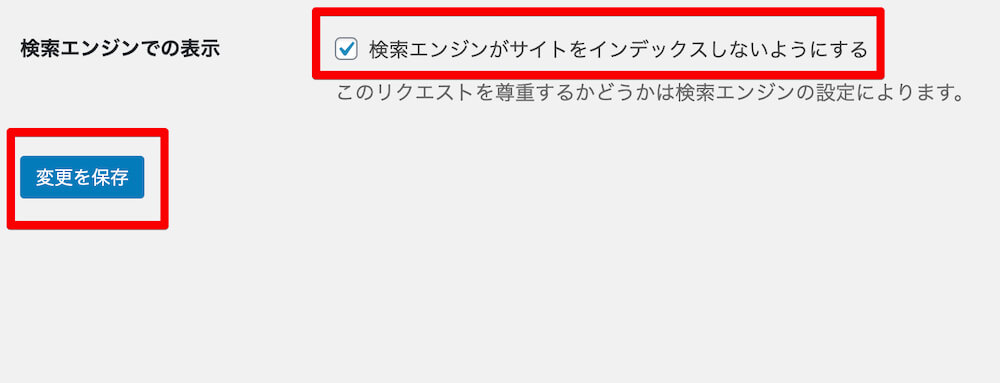
新サイトが公開できる状態になるまで設定を終えたら、noindex設定は必ず解除しましょう。
新サイトのデザイン調整やプラグインの導入を行う
新サイトのデザイン調整やプラグインの導入を行いましょう。
デザインはダッシュボードの「外観」→「カスタマイズ」から、プラグインの導入は「プラグイン」→「新規追加」から行えます。
WordPressブログのおすすめテーマやプラグインについては、以下の記事を参考してください。
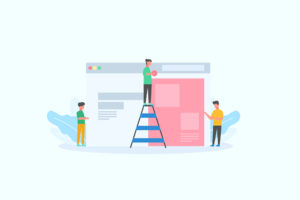
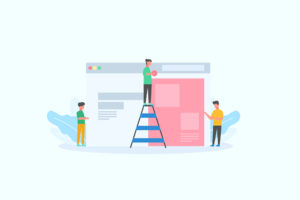
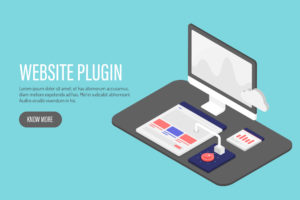
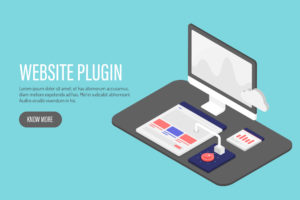
内部リンクを修正する
サブディレクトリのドメインになった影響で、移行した記事の内部リンクを修正する必要が起こりえます。
記事数が少ない場合は手作業でもOKですが、数十記事以上ある場合は面倒な作業になるでしょう。
内部リンクの一括修正はSearch Regexというプラグインで行えるので、必要に応じて利用してみてください。



僕は記事数が少なかったので、今回は手作業で行いました。
移行元から移行先へ301リダイレクトを行う
移行元の記事にアクセスした際に移行先の記事に遷移されるように、301リダイレクトを行いましょう。
301リダイレクトを行うことで元のドメインパワーも引継げるため、元の検索順位を維持するうえでも重要です。
301リダイレクトは、Redirectionというプラグインを使用して行えます。
具体的なRedirectionでの301リダイレクトを行う手順は以下の記事で解説してますので、こちらをご参考ください。
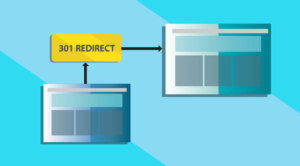
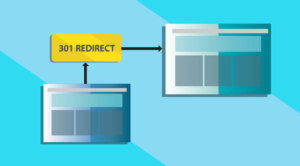
リダイレクトが行えたかどうかは、検索ボックスに移行元ページのURLを入力し、移行先ページにきちんと遷移するかどうかでチェックが可能です。
順位がついている記事を中心に301リダイレクトをしましょう。検索上位を取れていない記事に関してはあまり意味がないので、リダイレクトは省いても良いと思います。
移行元の記事を下書きに戻す
301リダイレクトの設定が完了したら、移行元の記事を下書きに戻しておきましょう。
カテゴリーが残っている場合は、念のため削除しておくと良いですね。
301リダイレクトを行った記事全てで新サイトのURLに変わっているようであれば、プラグインは解除してもOKです。
新サイトのnoidexを解除する(超重要)
上記で解説したサイト全体へのnoidex設定を行っていた人は、全てのカスタマイズが完了したらnoidex設定を必ず解除しましょう。
「検索エンジンがサイトをインデックスしないようにする」のチェックを外し、「変更を保存」をクリックすればOKです。
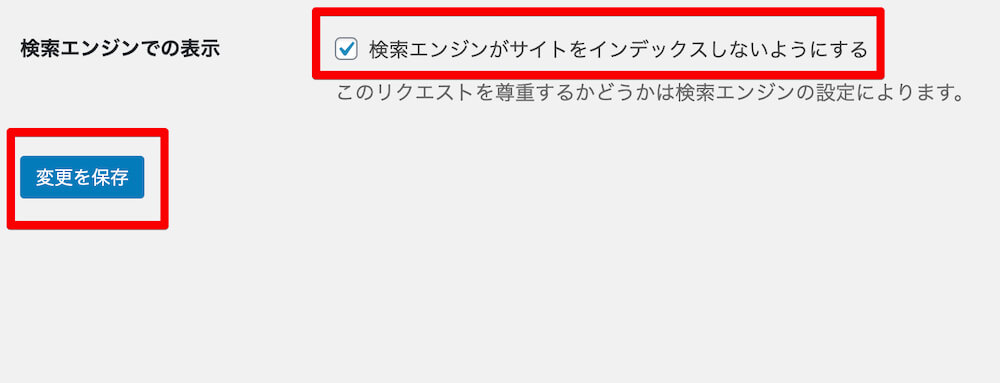
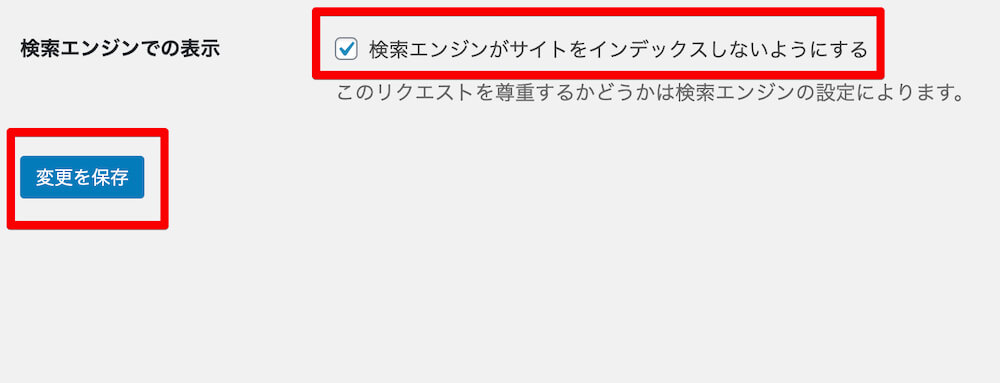
サブディレクトリサイト公開後にやるべきこと
上記完了後、サブディレクトリサイトの公開までたどり着けたら、その後のやるべきことは以下の通りです。
Amazonアソシエイトの登録
Amazonアソシエイトは再審査不要ですが、アカウントにサブディレクトリサイトを登録しておく必要があります。
売上のチェックがしやすいように、トラッキングIDも別途作成しておくことをおすすめします。
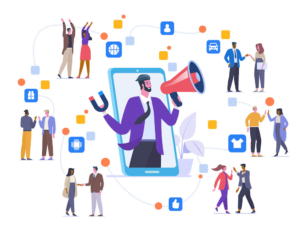
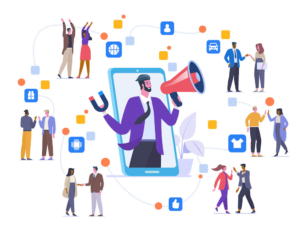
楽天アフィリエイトの登録
楽天アフィリエイトも再審査不要ですが、アカウントにサブディレクトリサイトを登録しておく必要があります。
こちらもトラッキングIDを別途作成しておくと、売上の管理がしやすいです。
ASPの登録
ASPも同様に、アカウントにサブディレクトリサイトを登録する必要があります。
Googleアナリティクスの追加
Googleアナリティクスにも、サブディレクトリサイトを追加しておきましょう。
移行元の記事は削除するため、そのままでは分析が不可能です。
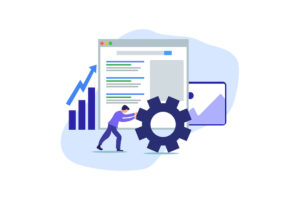
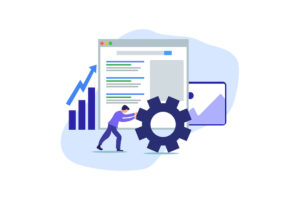
サーチコンソールの追加
サーチコンソールもGoogleアナリティクス同様に、分析を行うためにはサブディレクトリサイトを追加しておく必要があります。
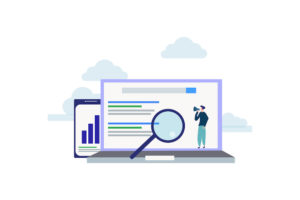
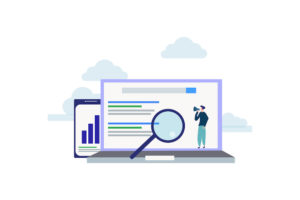
サブディレクトリサイト公開後にやらなくていいこと
一方、サブディレクトリサイト公開後にやらなくて良いことは以下です。
Googleアドセンスの再審査
Googleアドセンスの最審査は不要で、元のアカウントのものを使用すればそのまま広告の掲載が可能です。
まとめ:ConoHa WINGでWordPressブログのサブディレクトリを作るのは簡単!記事データの移行はしっかり行おう
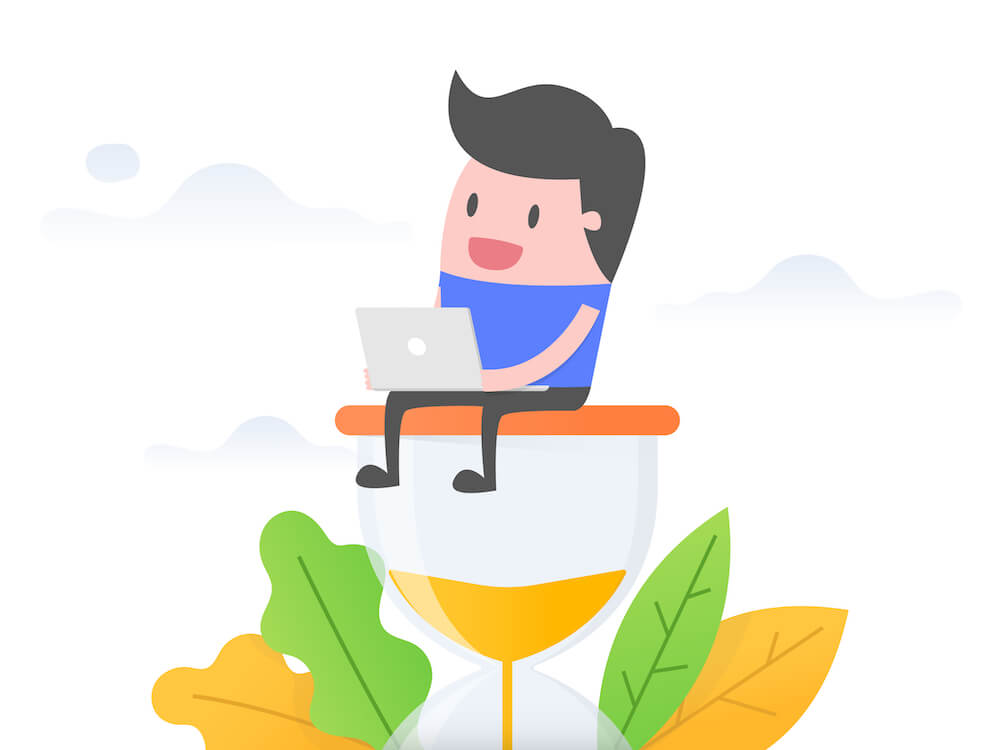
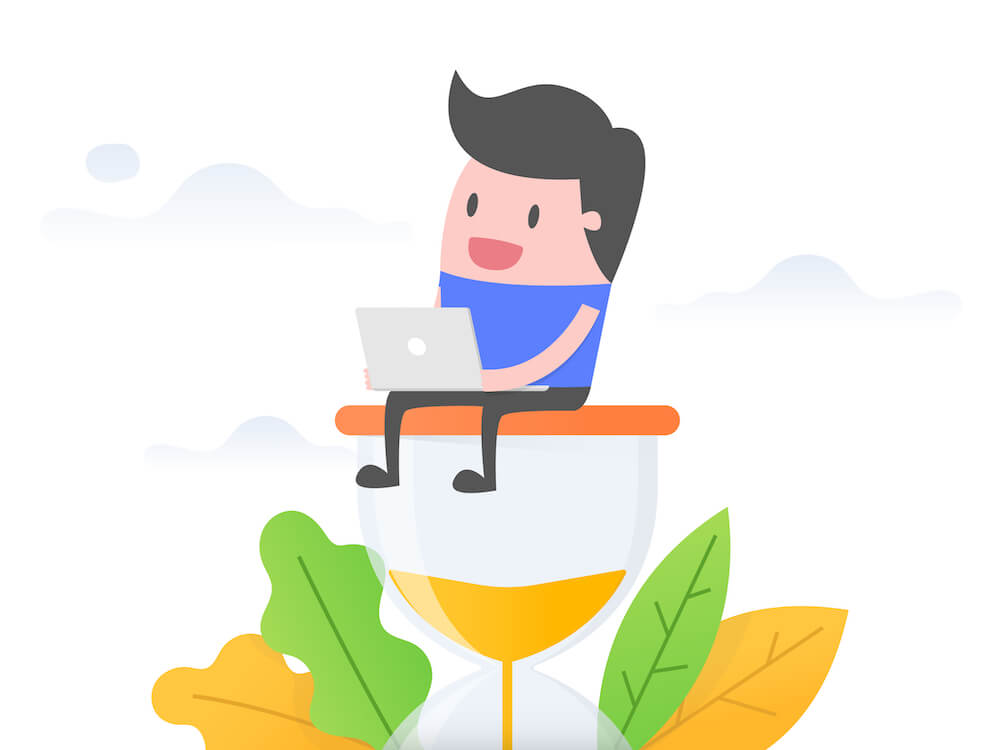
以上、ConoHa WINGでWordPressブログのサブディレクトリを作る方法と、作成後にやるべきことを丸っとまとめました。
ConoHa WINGは非常に使い勝手の良いサーバーで、サブディレクトリの作成も簡単です。
ただし、作成後の記事データの移行や、データ移行後の調整はしっかりと行う必要があります。
基本的には、この記事で解説した手順の通り手を動かしていただければ無事に完了できるかと思います。



「この記事が参考になった!」という人はSNSでシェアしてもらえると大変嬉しいです!
Twitterなら、リツイートもさせていただきますね!

