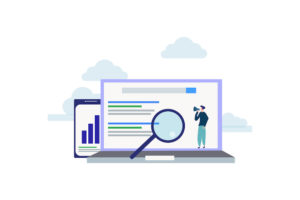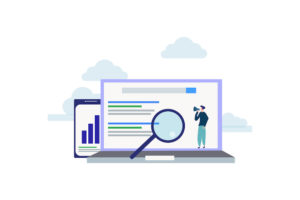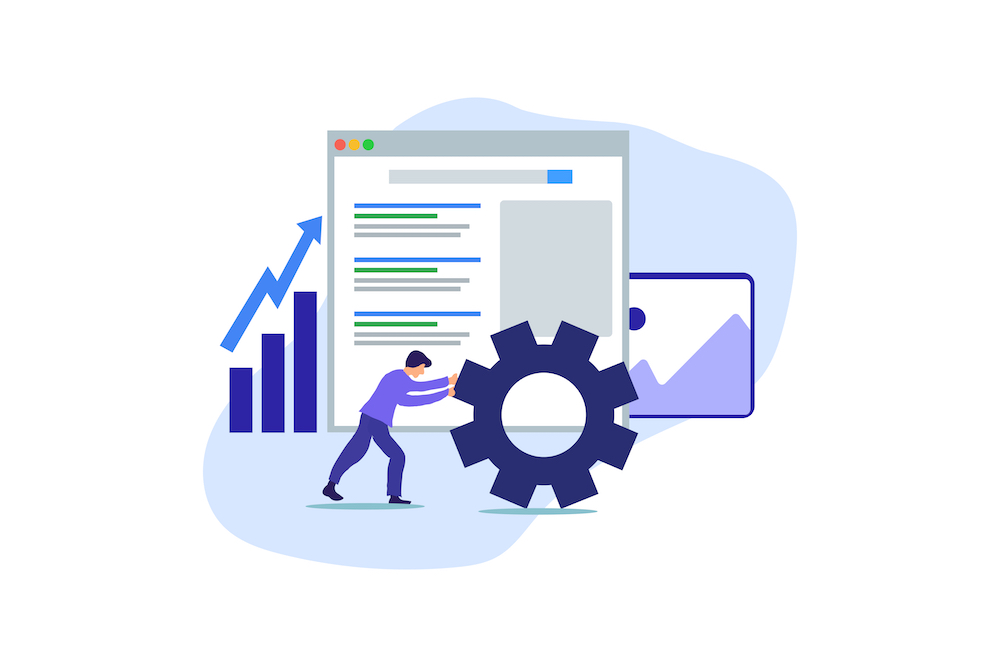ぐちを
ぐちをこんにちは、場所にとらわれない働き方を実践している複業ノマドワーカーのぐちを(@guchiwo_nomad)です。



WordPressブログを始めてみました。
Googleアナリティクスというやつに設定する必要があるみたいですが、どうやって設定すればいいですか?
こんな疑問にお答えしていきます。
この記事を書いている僕はブログ歴が3年以上で、複数のブログを立ち上げ & 運営した経験があり、ブログ運営のノウハウはある程度たまっています。
今回はそんな僕が、ブログ運営でとても重要なGoogleアナリティクスの設定方法について解説していきます。
手順通りに行えば簡単に設定を終えることができるので、サクッと終わらせてしまいましょう!
WordPressブログをGoogleアナリティクスに設定する手順
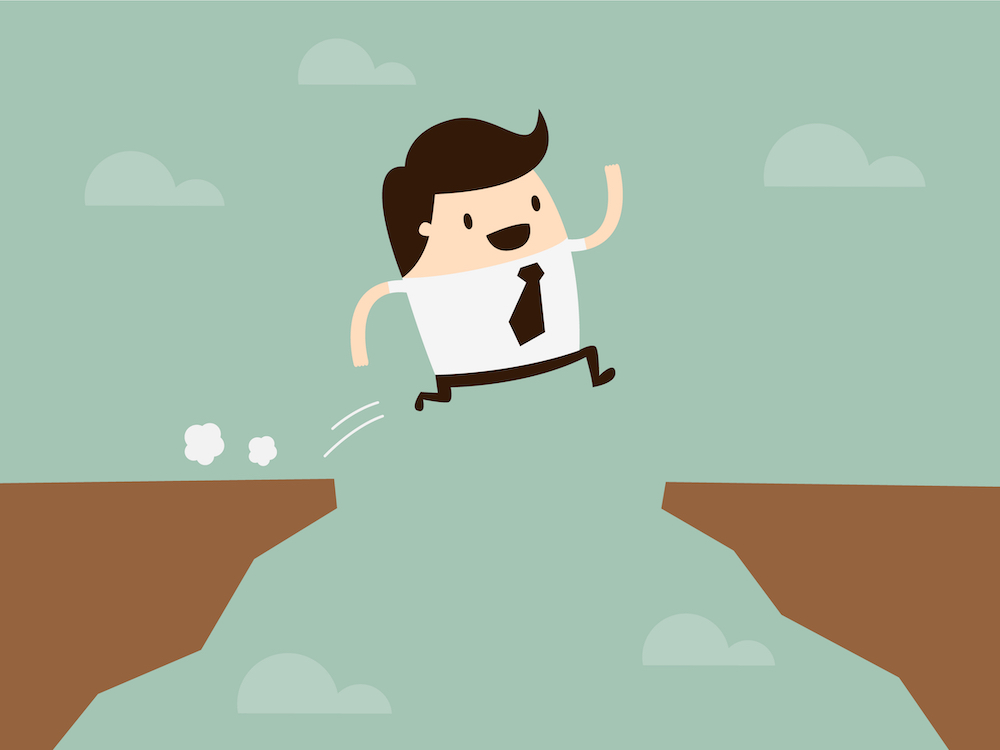
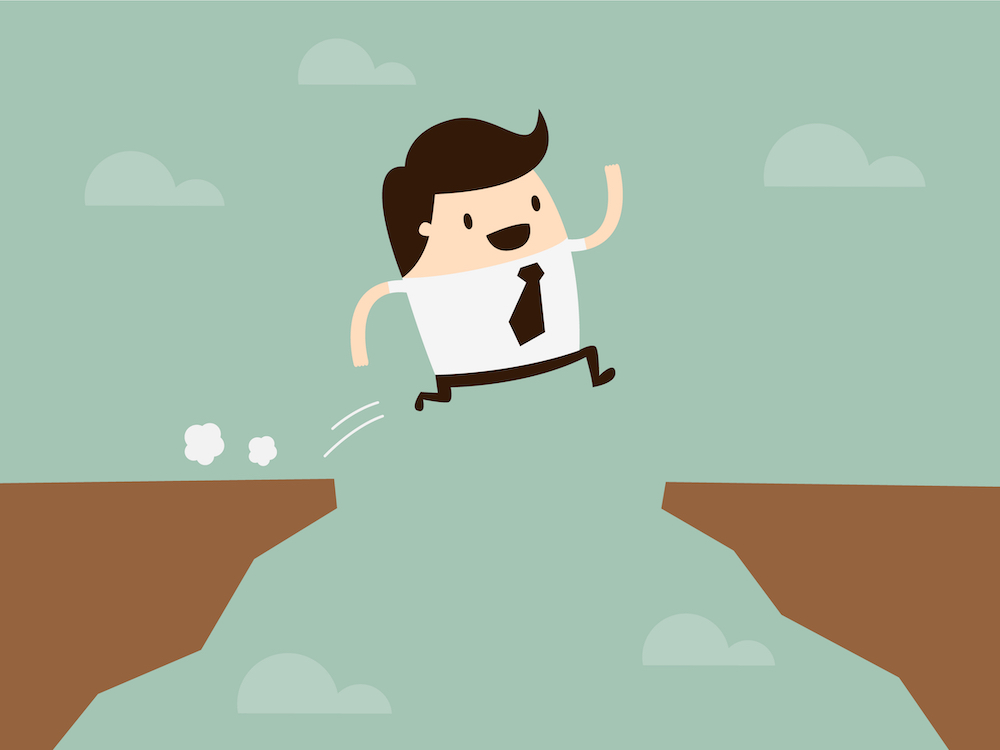
立ち上げたWordPressブログをGoogleアナリティクスに設定する手順は以下の通りです。
手順①:Googleアナリティクスに登録
まずはGoogleアナリティクスのサイトにアクセスします。
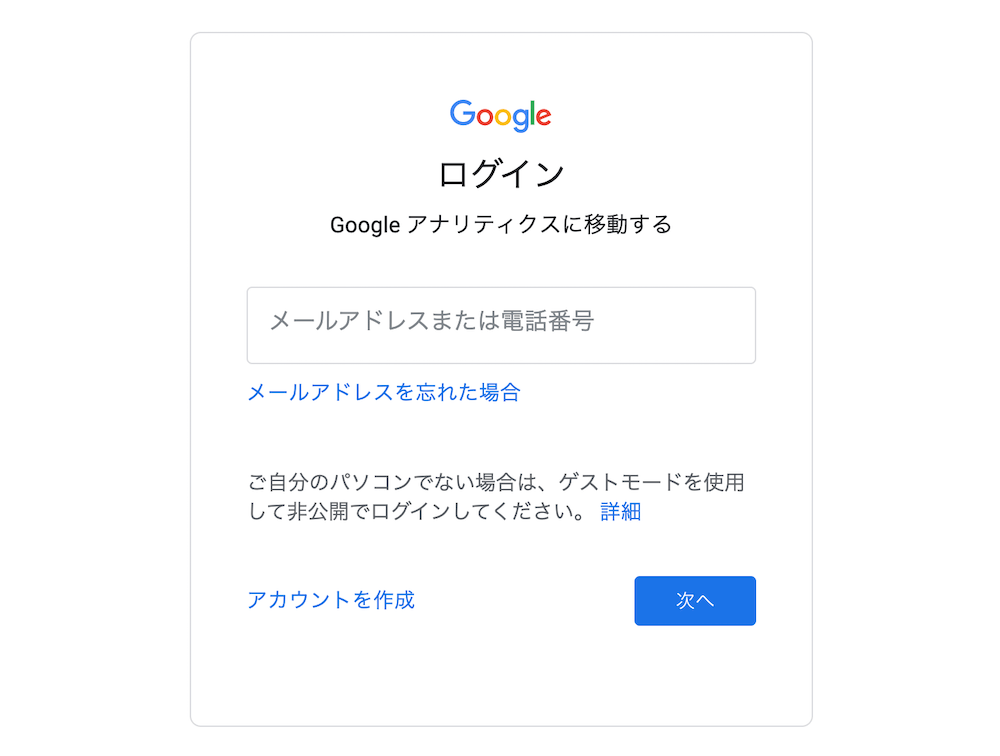
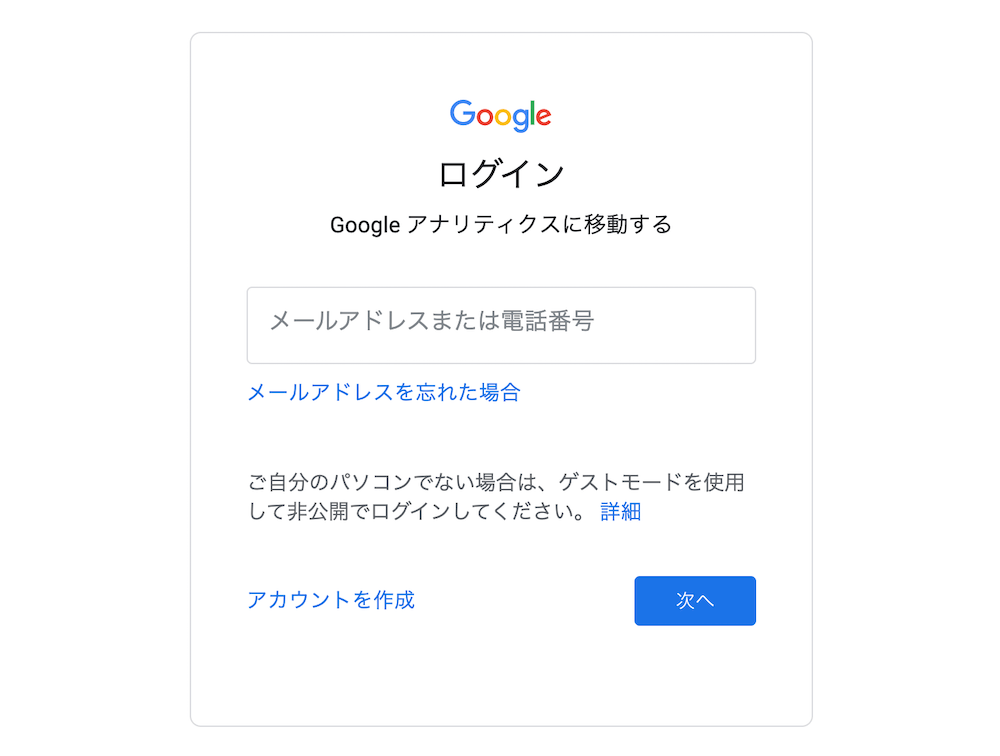
ログイン画面が表示されるので、
・メールアドレス
・電話番号
のいずれかを利用してGoogleアカウントにログインしましょう(既にログインできている場合もあります)。
まだGoogleアカウントを持ってない場合は、左下の「アカウント作成」をクリックしてGoogleアカウントを作成してください。
Googleアカウントでのログインができたら、以下の画面が表示されます。
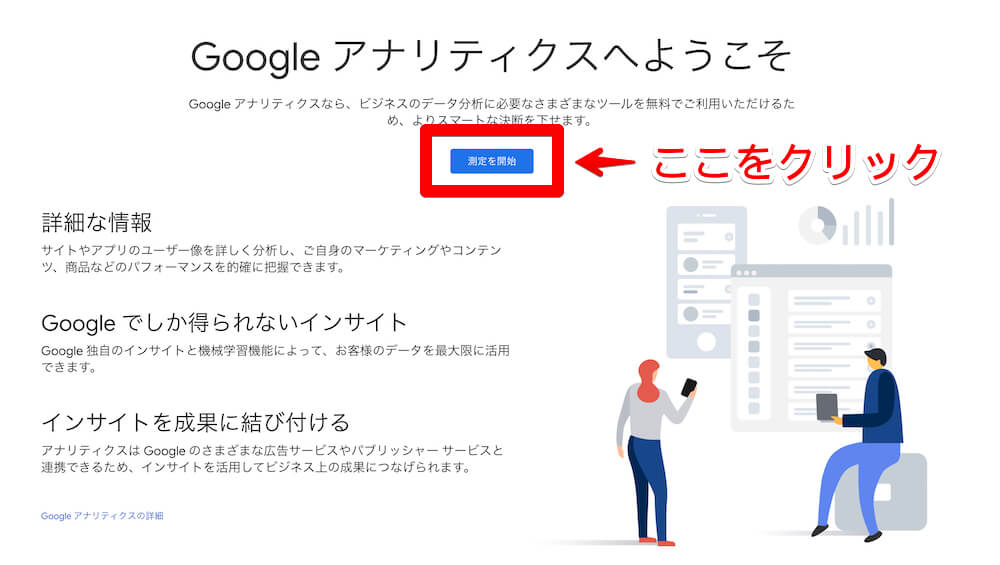
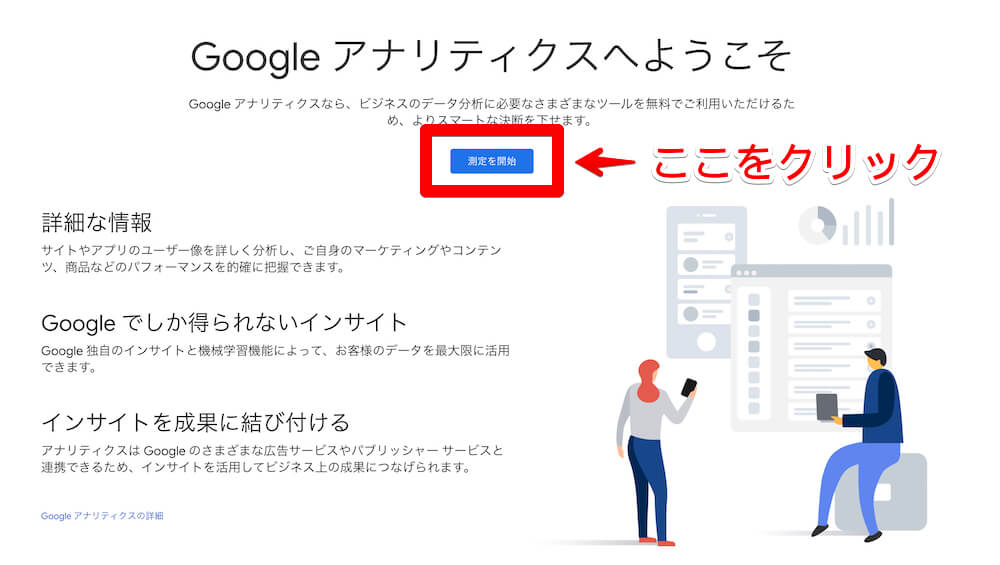
「測定を開始」の青いボタンがあるので、そちらをクリックしましょう。
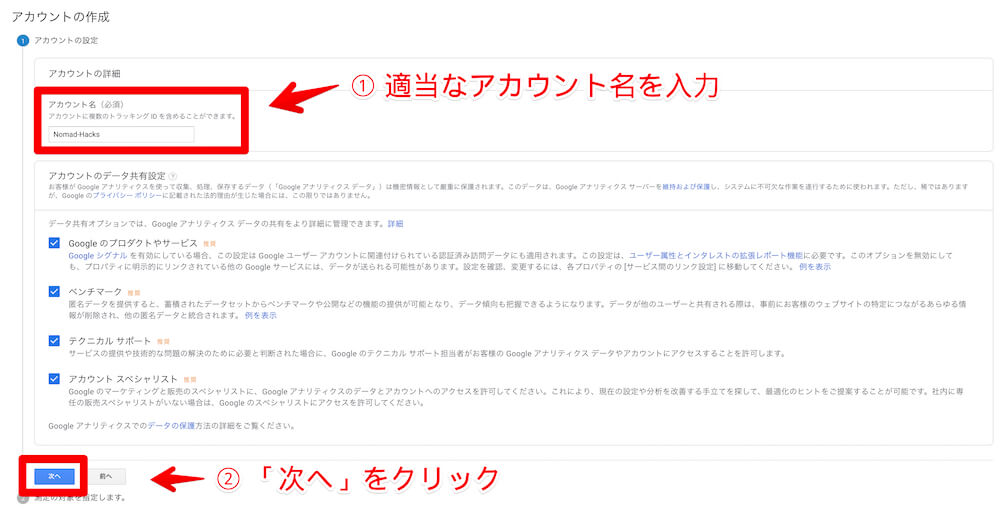
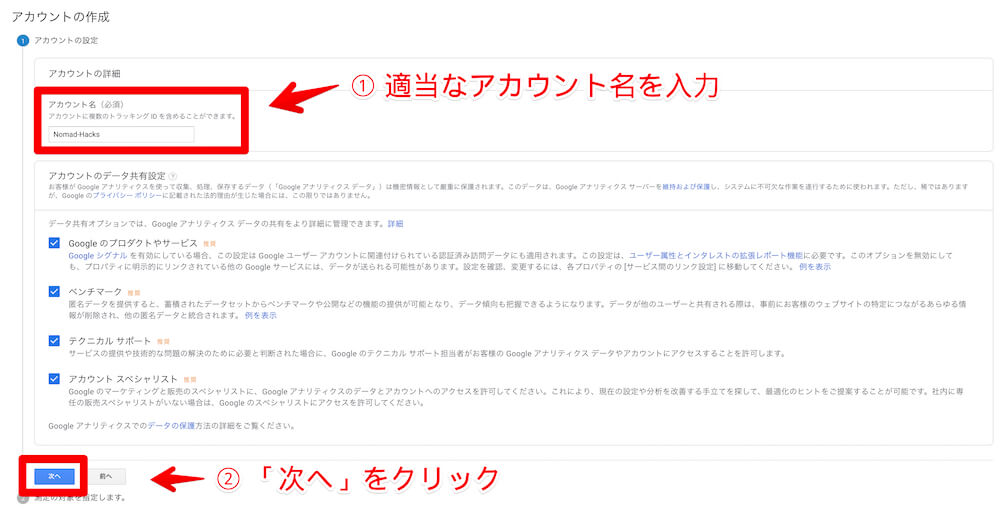
するとこのような画面に移ります。
アカウント名は適当でOKですが、ブログと関係があって自分が分かりやすいものにすると良いでしょう。
アカウント名を入力したら、「次へ」をクリックします。
データ共有設定のチェック項目はデフォルトの状態(全てチェックが入っている)のままで大丈夫です。
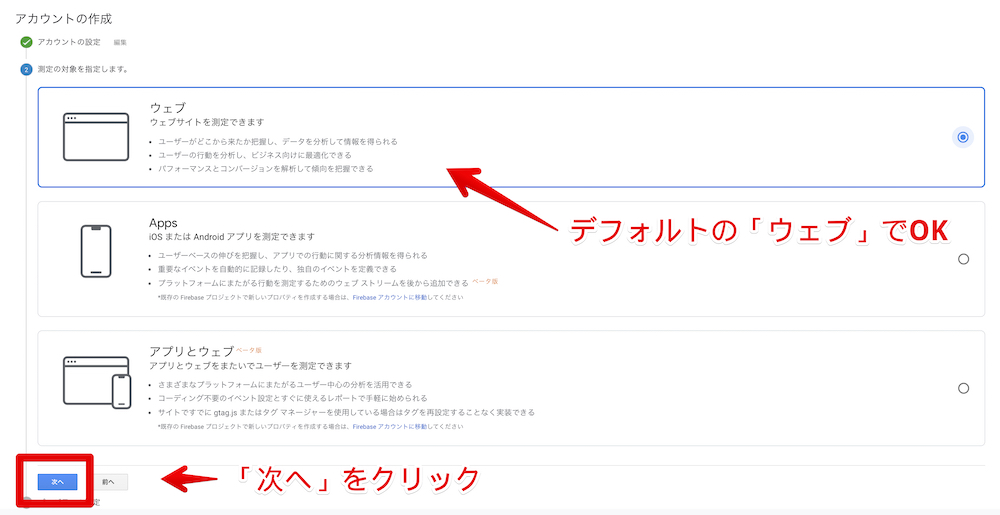
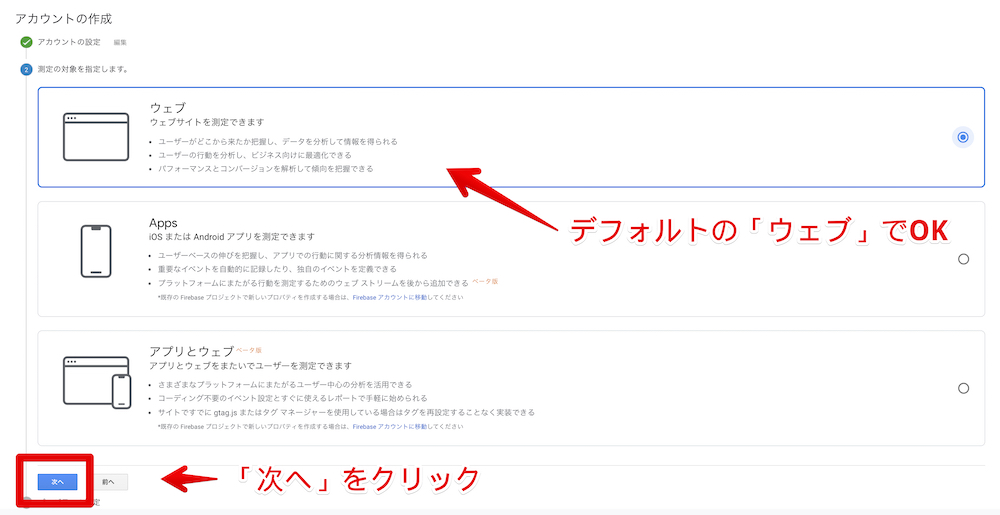
すると、測定の対象を指定する画面が表示されます。
WordPressブログはウェブになるので、デフォルトの「ウェブ」のまま「次へ」をクリックしましょう。
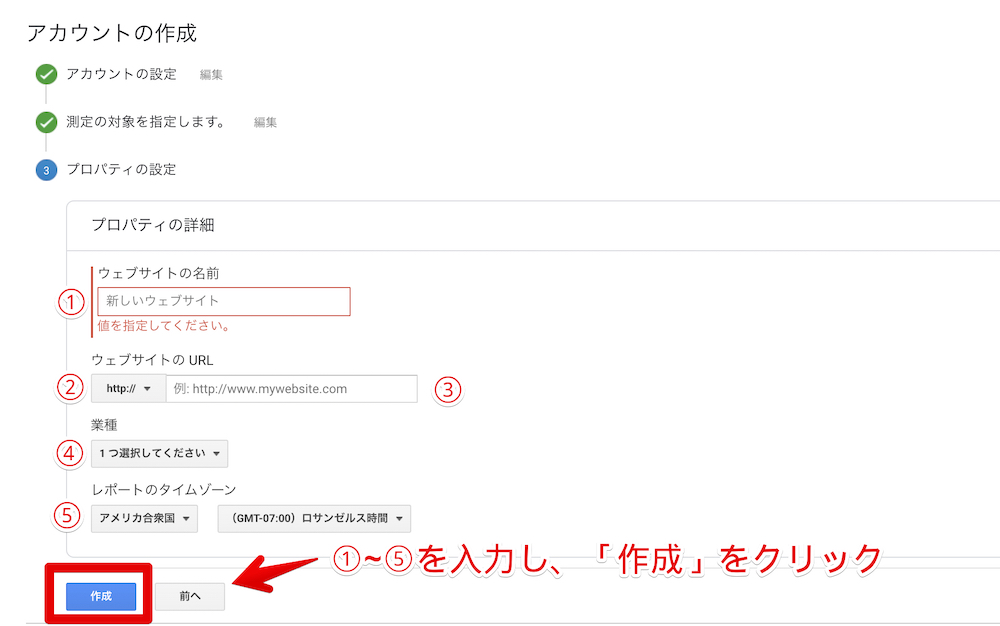
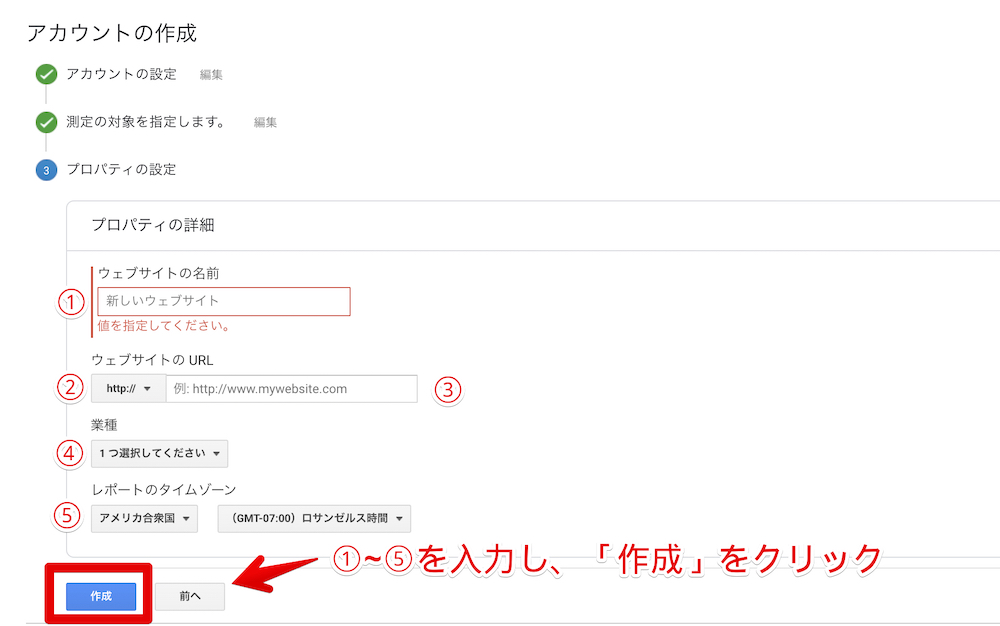
こちらの画面では、以下の通りに入力します。
① ウェブサイトの名前
自身のブログ名を入力します。
② ウェブサイトのURL(httpとhttpsの選択)
SSL化してブログURLがhttpsから始まっている場合は、httpsを選択しましょう。
③ ウェブサイトのURL(ドメインの入力)
自身のブログのドメインを入力します。
④ 業種
自分が属するものを選択すればOKです。
⑤ レポートのタイムゾーン
基本的に「日本」を選択しましょう。海外在住の方はお住いの国にしてもOKです。
これらの入力が完了したら、「作成」をクリックしましょう。
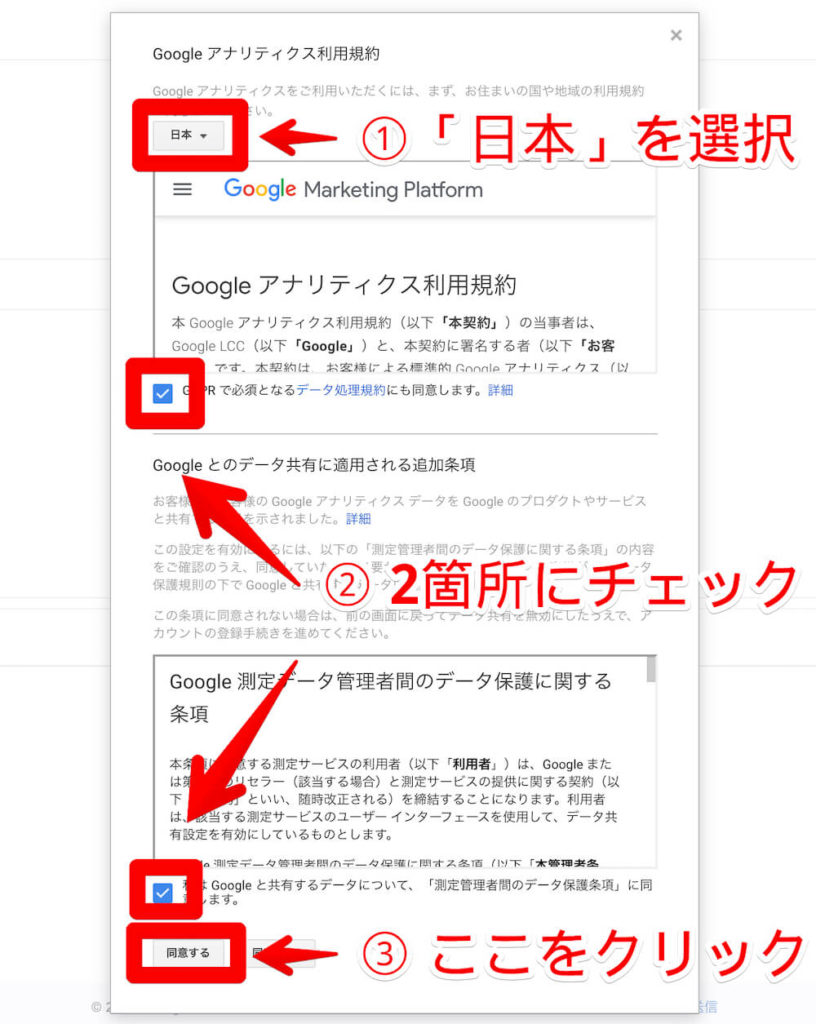
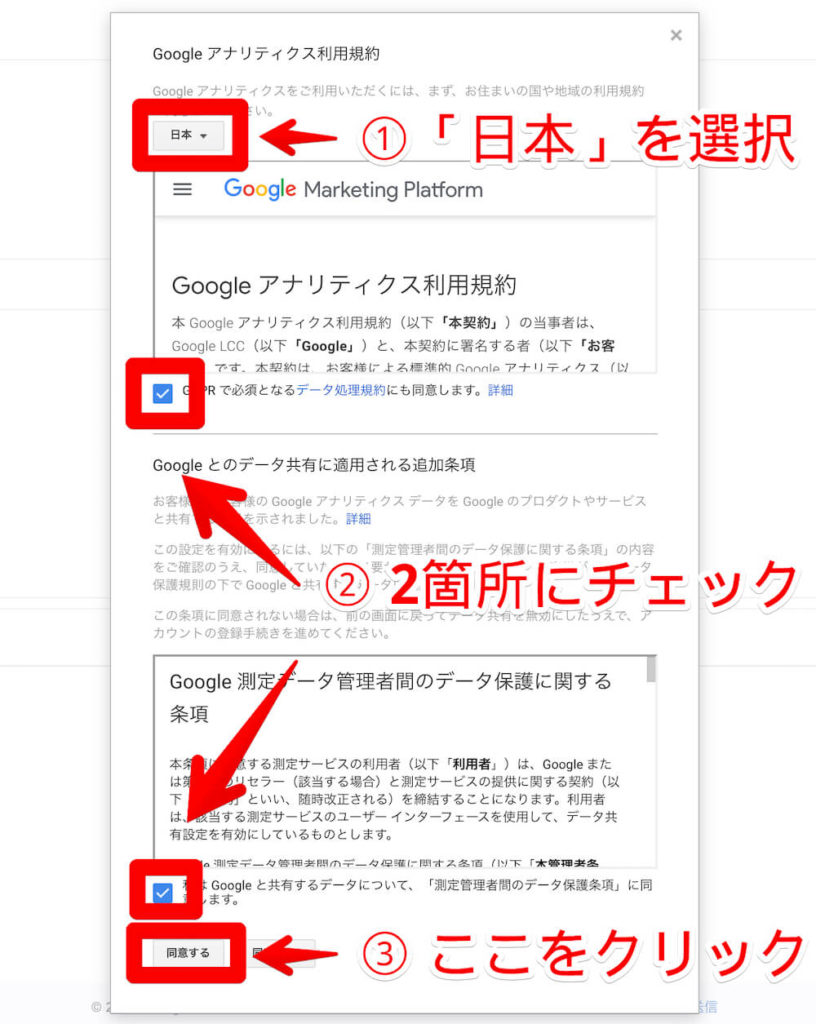
すると、利用規約の画面となるので、
①「日本」を選択
②2箇所のチェック項目にチェック
③「同意する」をクリック
の流れでGoogleアナリティクスの登録は完了となります。
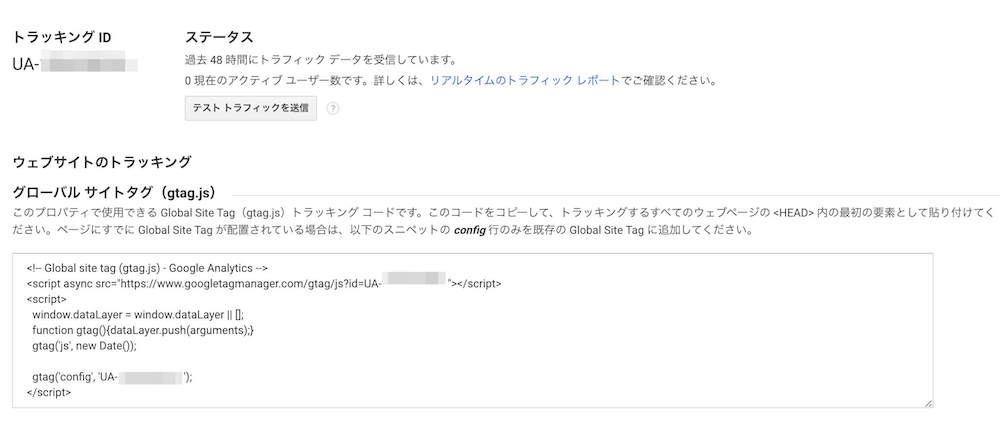
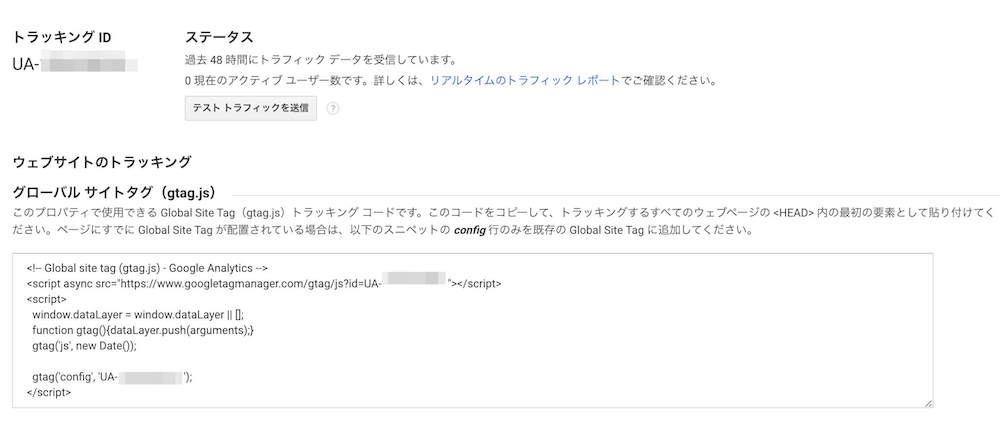
画面が切り替わって、トラッキングIDが表示されればOKです。
次はこちらのトラッキングIDをWordPressブログに設定していきます。
手順②:トラッキングIDをWordPressブログに設定
トラッキングIDをWordPressブログに設定する方法は、
・WordPressテーマを利用する方法
・All in One SEO Packを利用する方法
があります。
方法①:WordPressテーマを利用する場合
WordPressテーマによっては、指定されたやり方でGoogleアナリティクスの設定ができます。
参考までに、当サイトで使用しているWordPressテーマ「 SANGO」での設定方法を解説しますね。
現在はSANGOからSWELLに変更してます
SANGO以外のWordPressテーマでの設定方法は以下のマニュアルをご参考ください。
- JIN → Google Analyticsを利用する方法
- Cocoon → Google Analyticsでアクセス解析する方法
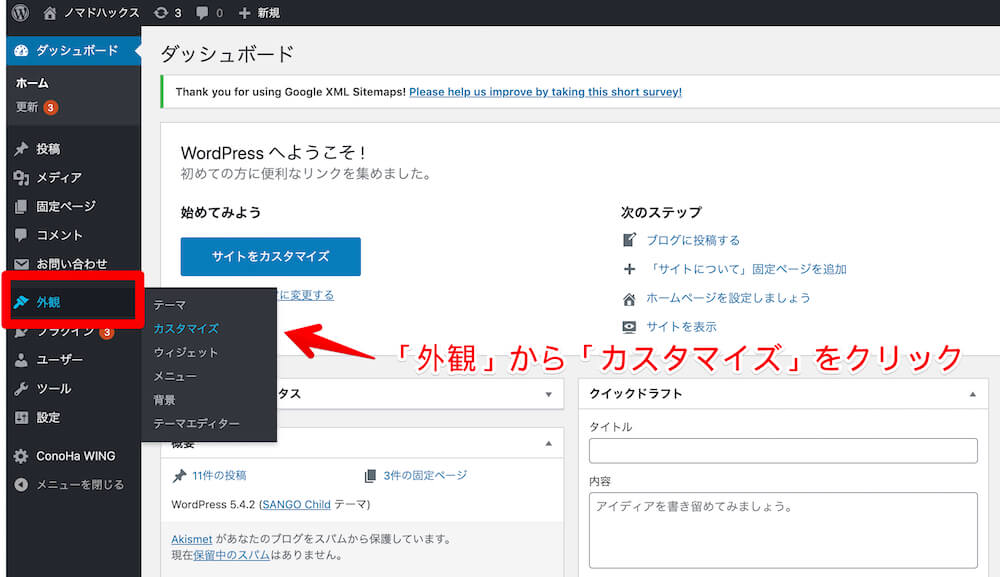
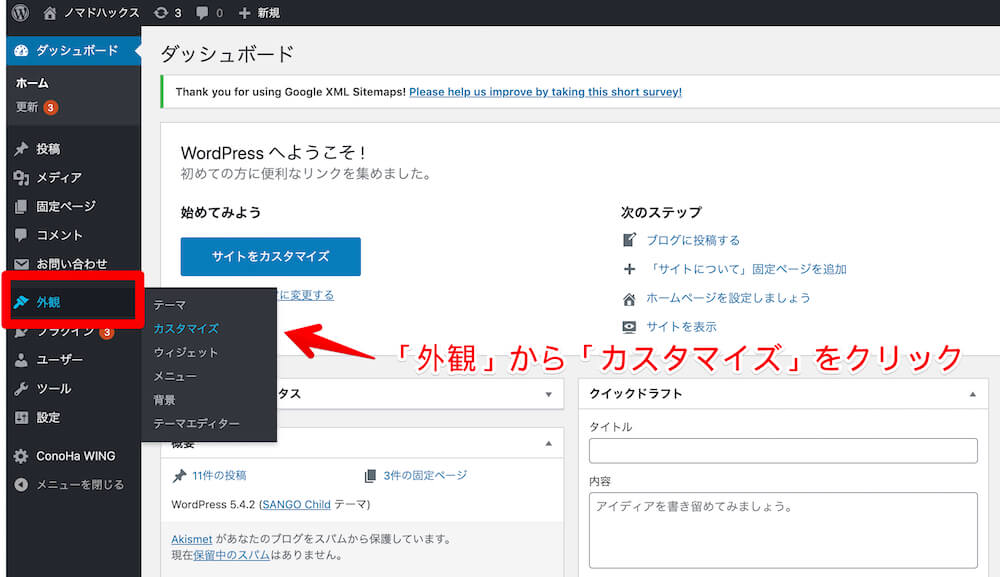
SANGOではまず、WordPress管理画面の「外観」から「カスタマイズ」をクリックします。
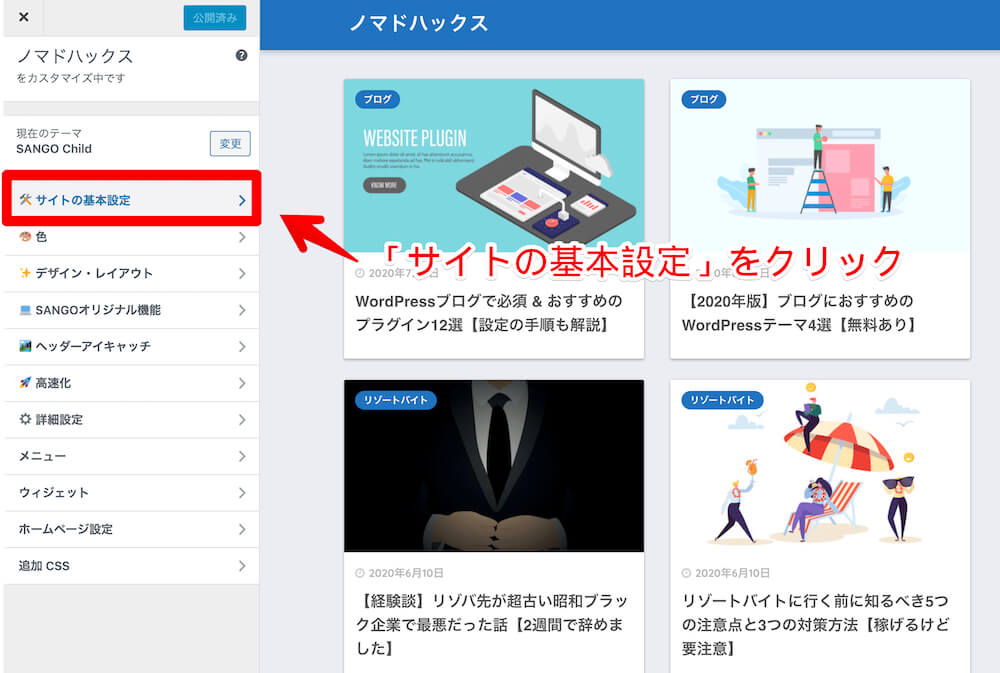
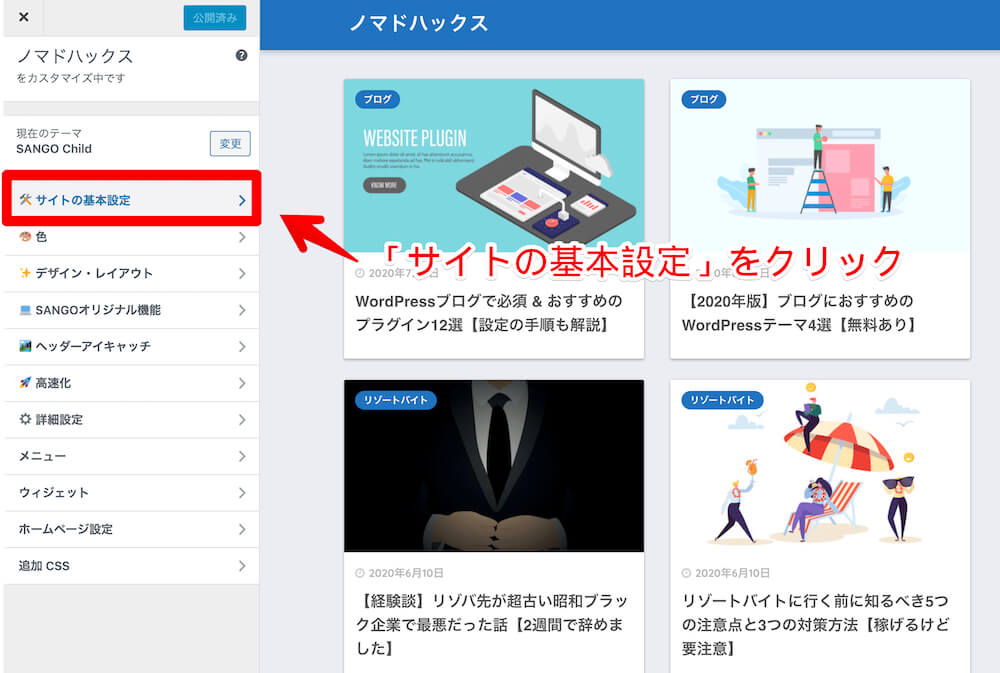
続いて「サイト基本設定」をクリックします。
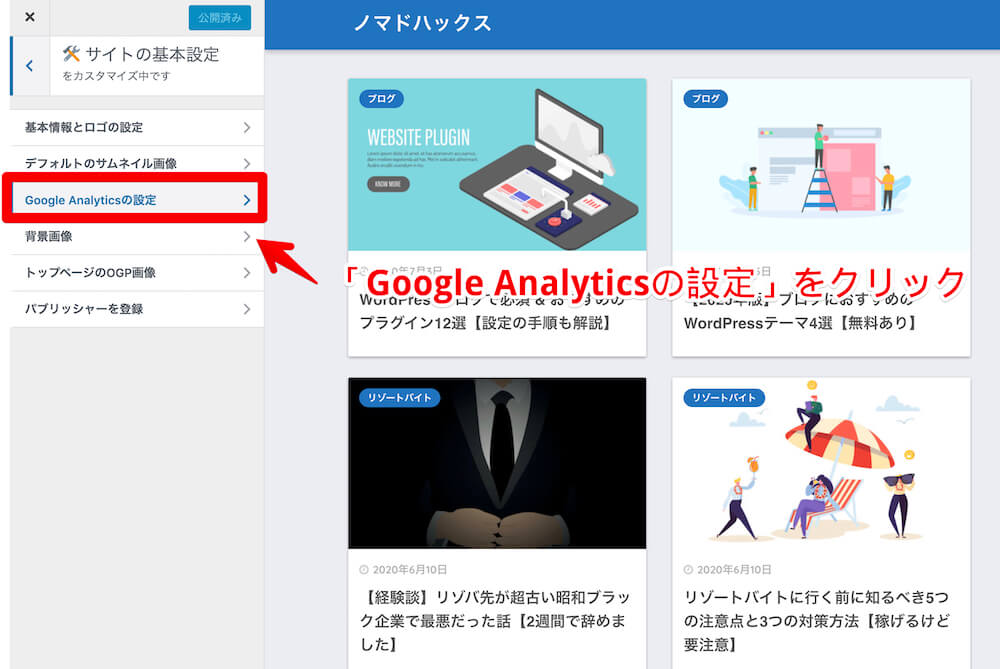
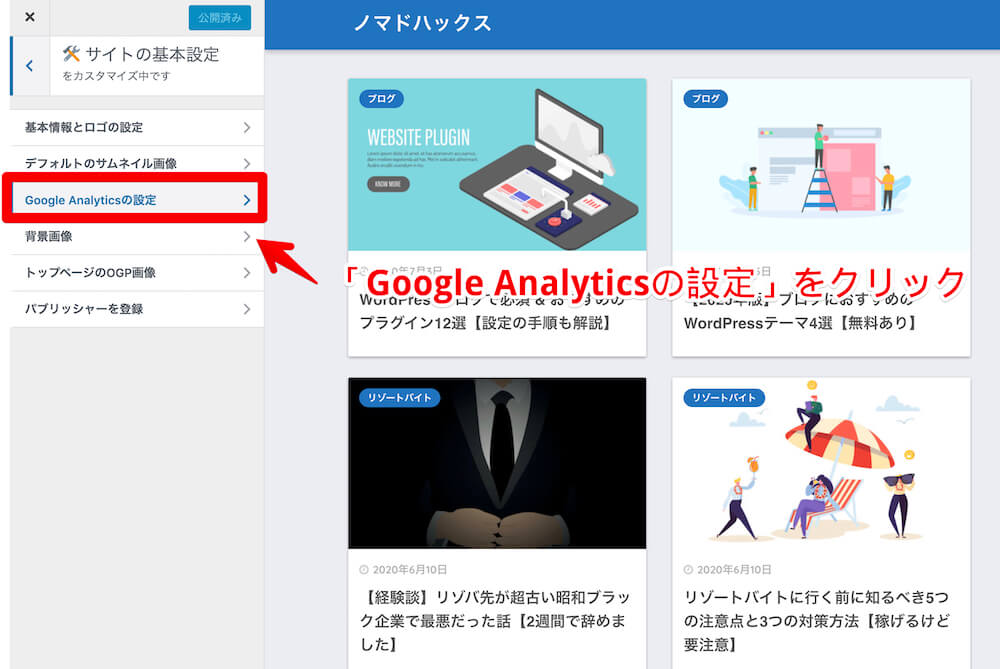
すると、「Google Analyticsの設定」という項目があるので、こちらをクリックしましょう。
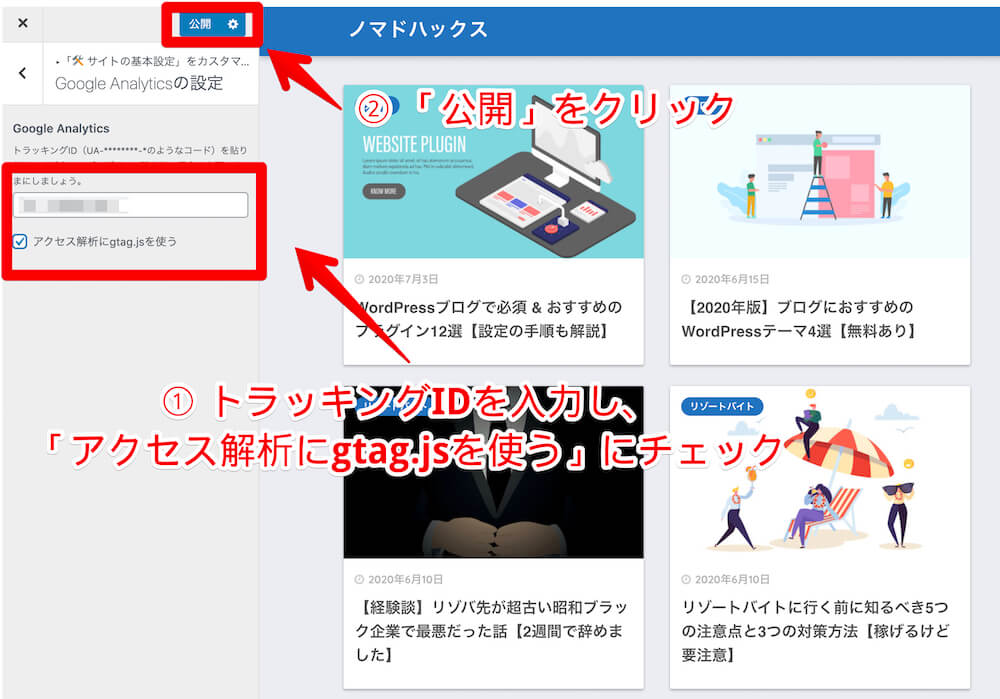
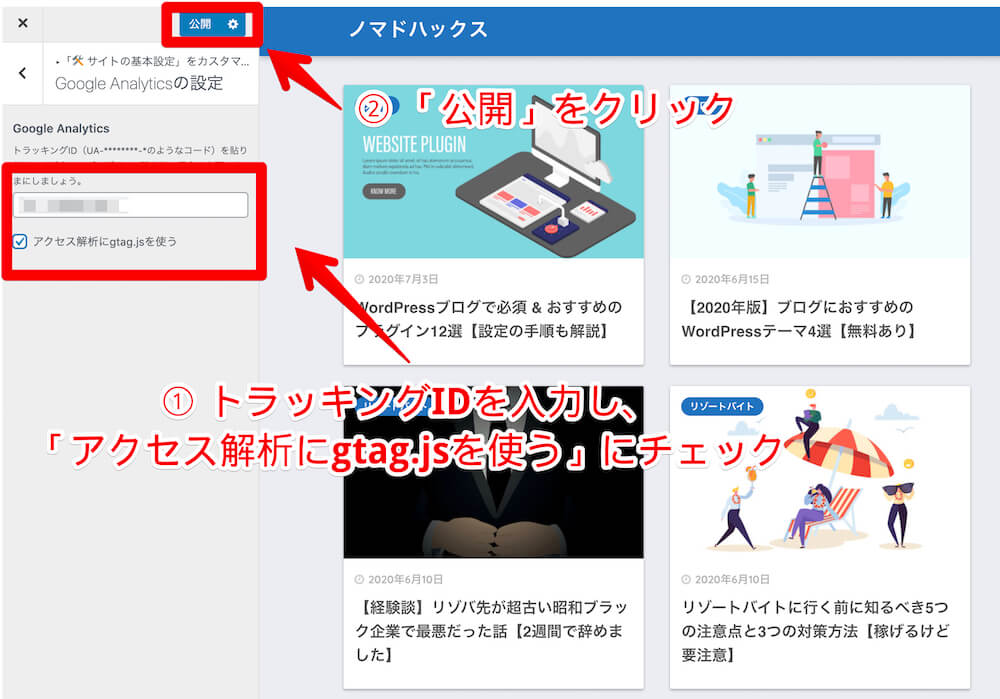
最後に、Google Analyticsの箇所にあるテキストボックスにご自身のトラッキングIDを貼り付け、またその下の「アクセス解析にgtag.jsを使う」の項目にもチェックを入れておきましょう。
上記が完了したら、「公開」をクリックすればOKです。
これでGoogleアナリティクスの設定は完了となります。
方法②:All in One SEO Packを利用する場合
Googleアナリティクスの設定が特に決まってないWordPressテーマを使用する場合、All in One SEO Packというプラグインを利用することで設定ができます。
以下の記事も参考に、まずはAll in One SEO Packをインストールしてください。
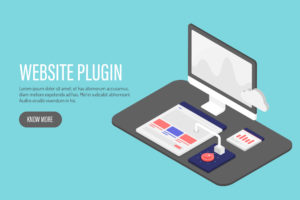
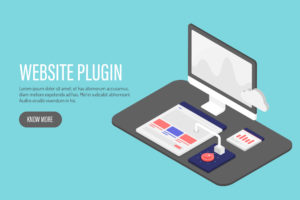
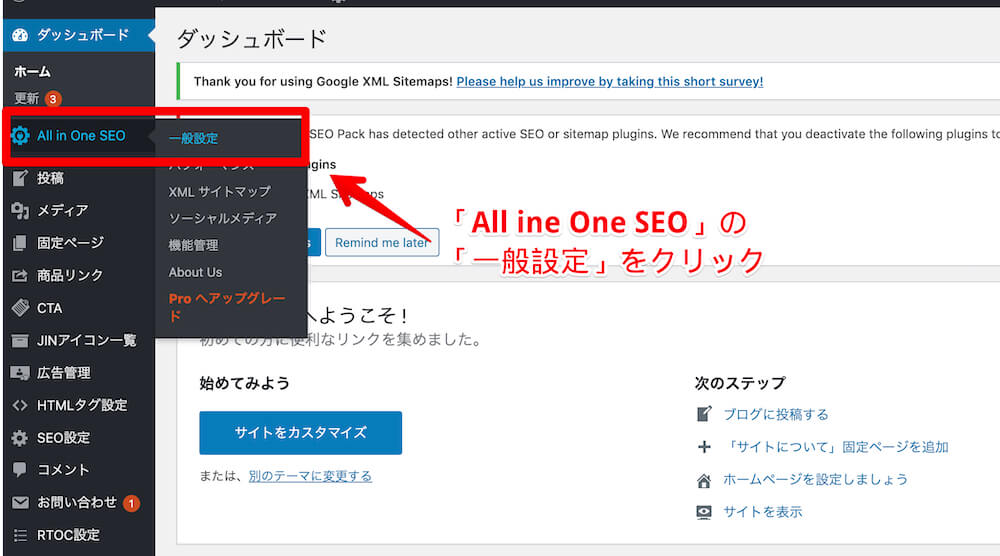
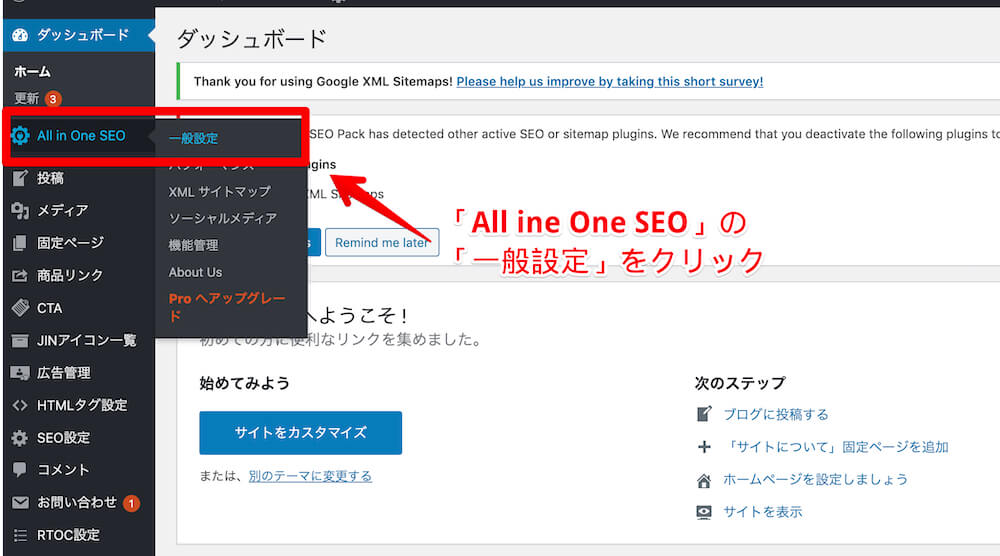
All in One SEO Packをインストールして有効化すると、ダッシュボードに「All in One SEO」という項目が表示されるので、ここの「一般設定」へと移動します。
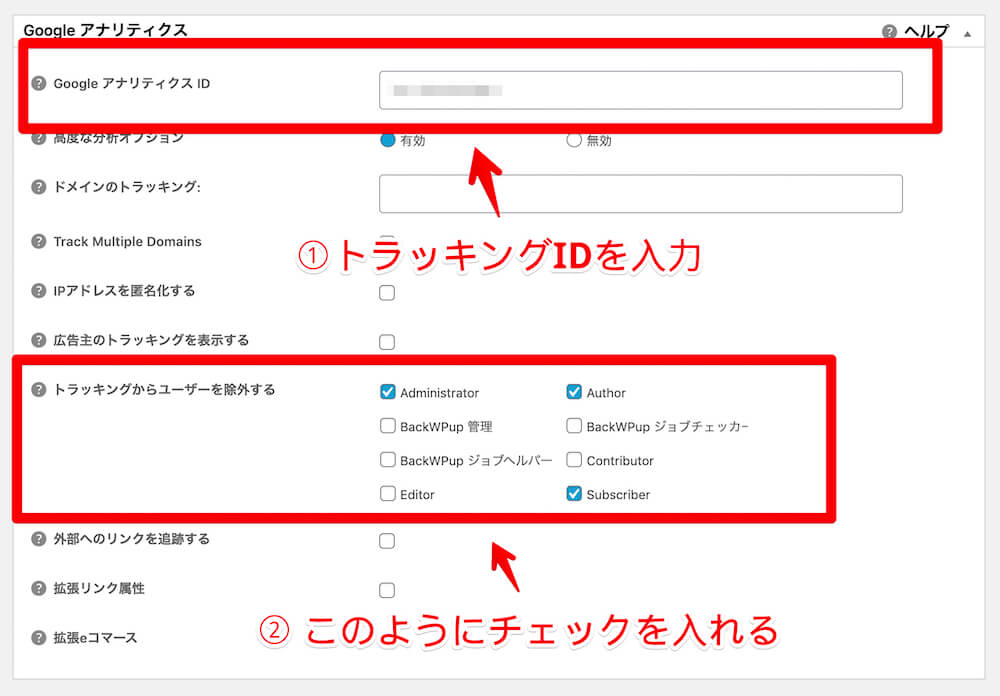
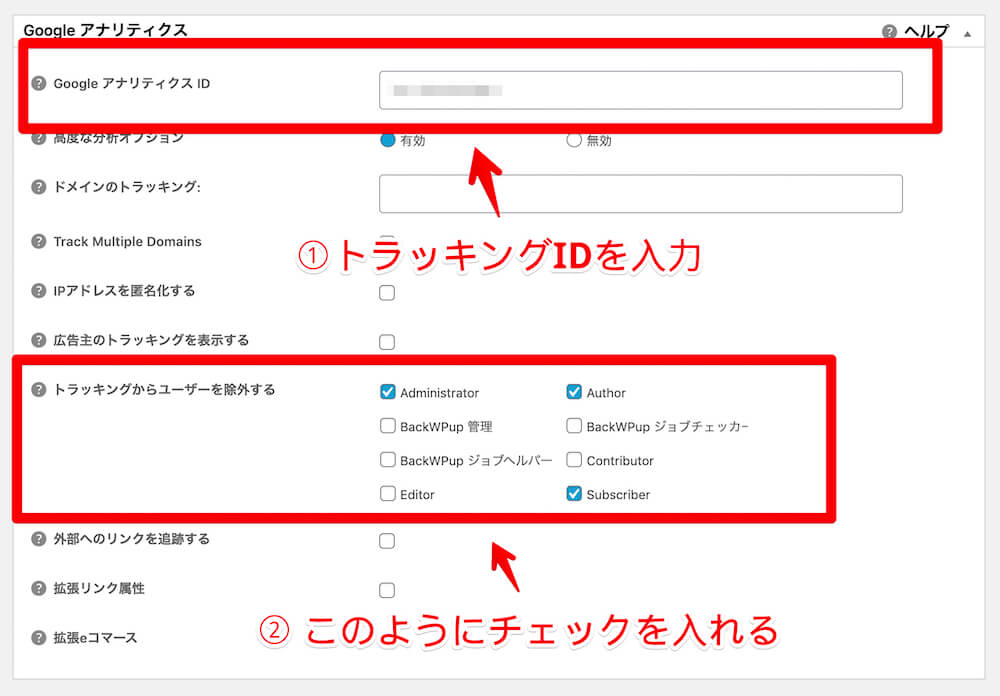
一般設定の中に「Googleアナリティクス」の項目があるので、まずは1番上の「Google アナリティクス ID」にご自身のトラッキングIDを入力しましょう。
続いて、「トラッキングからユーザーを除外する」の項目を上記の通り
・Administrator
・Author
・Subscriber
の3箇所にチェックを入れます(これを行うことで、自分のアクセスをデータから除外できます)。
上記が完了したら、上か下にある「設定を更新」をクリックすればOKです。
2サイト目以降をGoogleアナリティクスに登録する場合


既に1つ目のサイトを持っていてGoogleアナリティクスへの登録が完了している場合、2サイト目以降は以下のように行います。
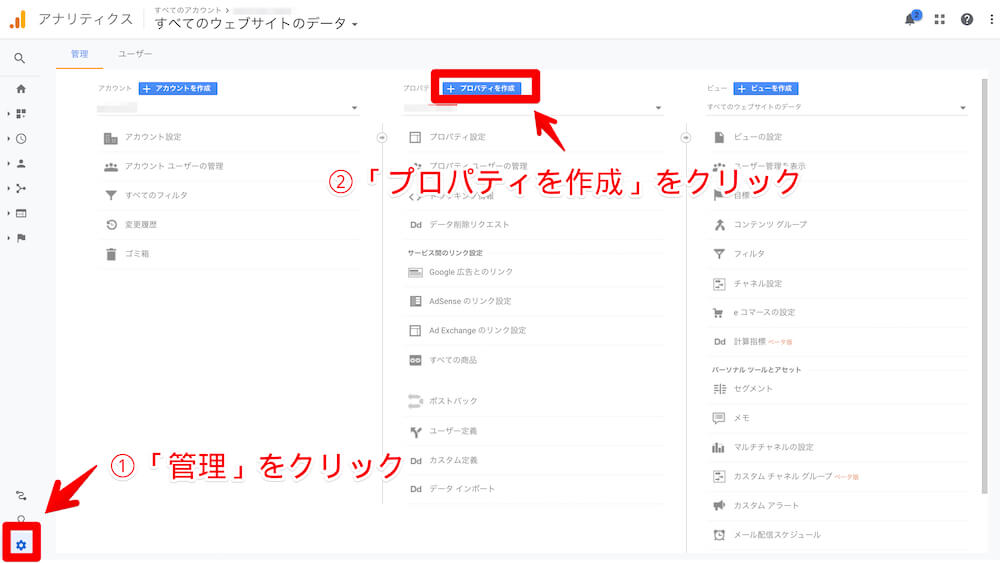
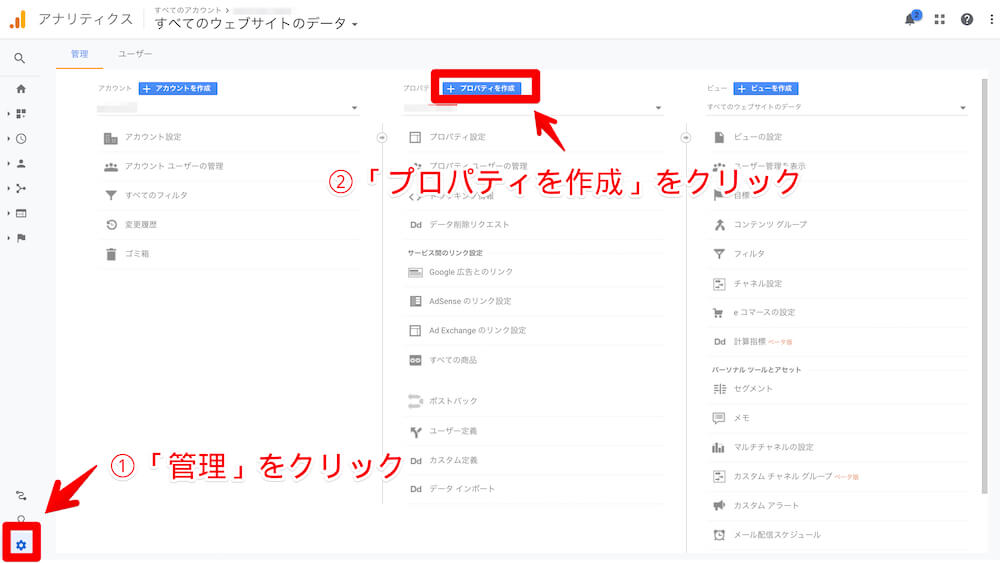
まずは、Googleアナリティクスの管理画面を開き、「管理」→「プロパティを作成」と移動します。
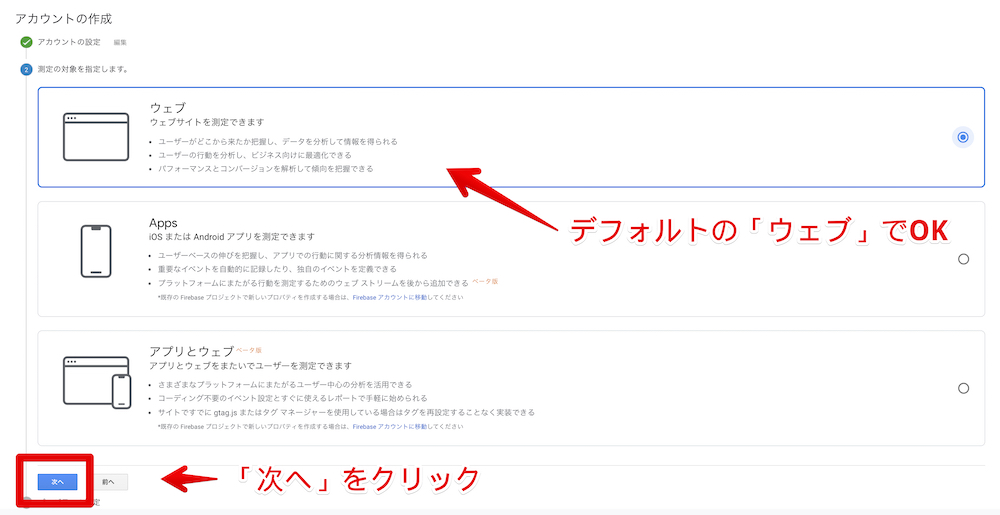
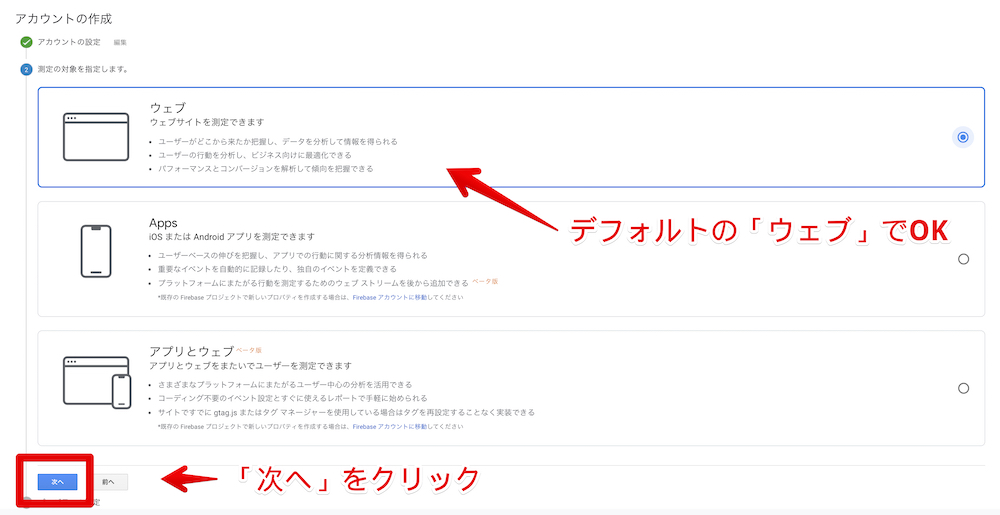
あとは1つ目のサイトを登録する時と同じ流れとなります。
まずは「ウェブ(デフォルトの状態)」を選び、「次へ」をクリックします。
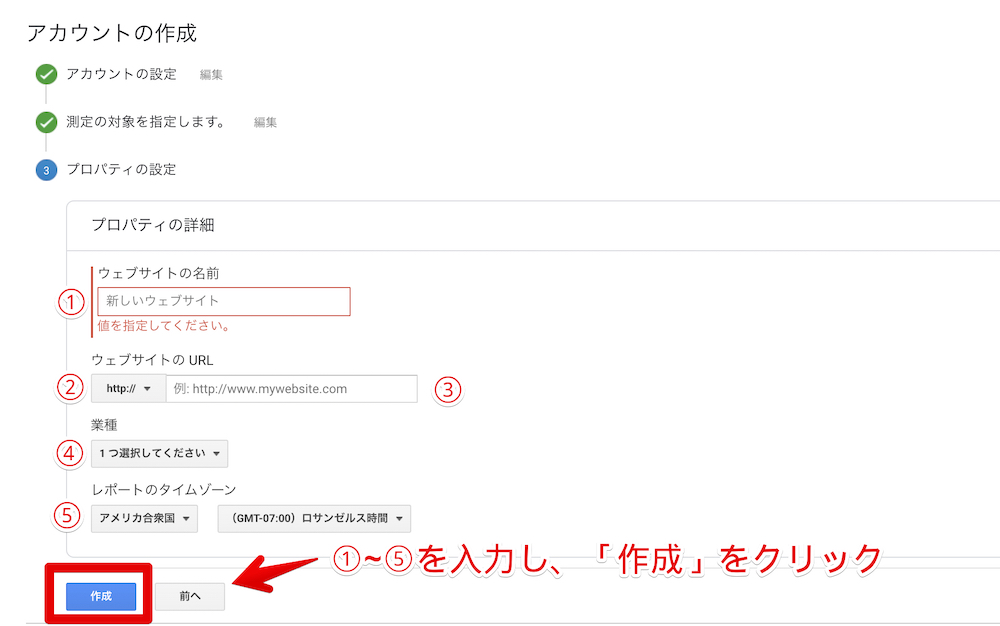
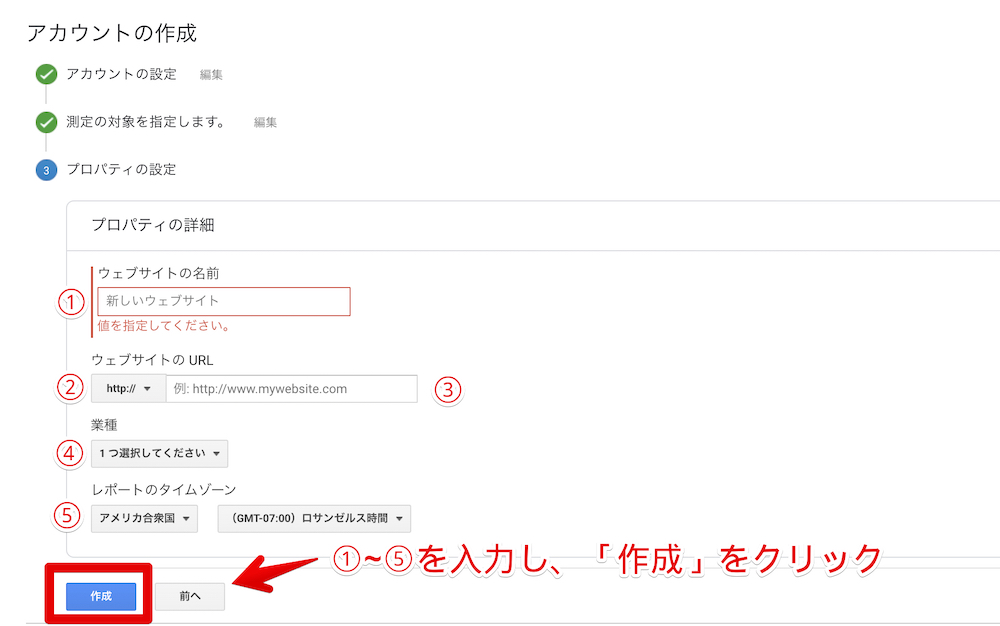
以下の通りに入力します。
① ウェブサイトの名前
自身のブログ名を入力します。
② ウェブサイトのURL(httpとhttpsの選択)
SSL化してブログURLがhttpsから始まっている場合は、httpsを選択しましょう。
③ ウェブサイトのURL(ドメインの入力)
自身のブログのドメインを入力します。
④ 業種
自分が属するものを選択すればOKです。
⑤ レポートのタイムゾーン
基本的に「日本」を選択しましょう。海外在住の方はお住いの国にしてもOKです。
これらの入力が完了したら、「作成」をクリックしましょう。
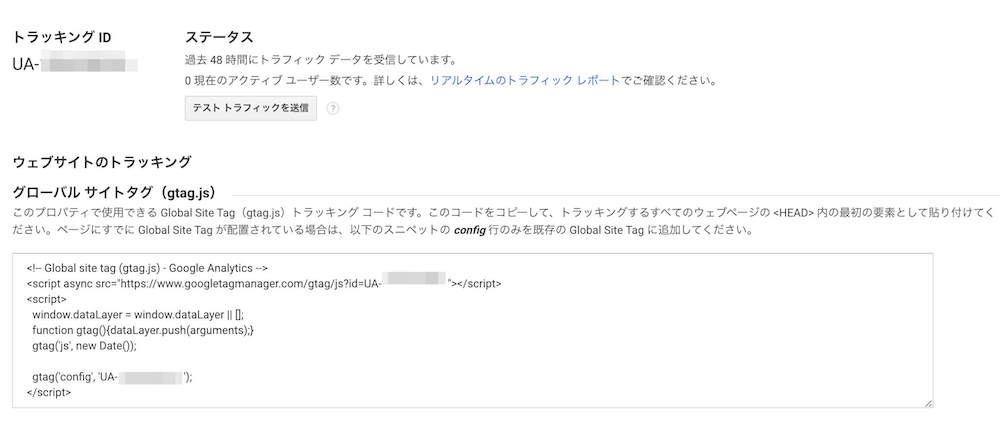
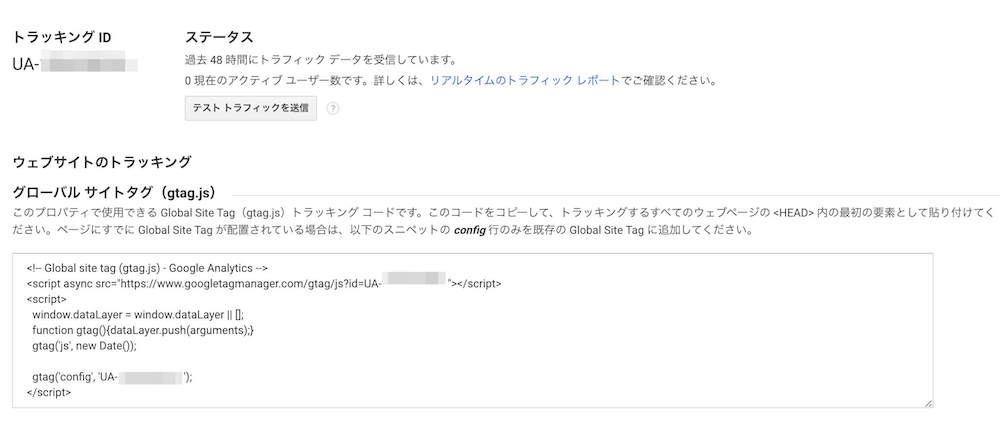
これだけで2サイト目以降のトラッキングIDの取得は完了となるので、あとはお使いのWordPressテーマに合わせて上記で解説した個別の設定を行いましょう。
簡単ですね。
まとめ:WordPressブログのGoogleアナリティクス設定方法は簡単
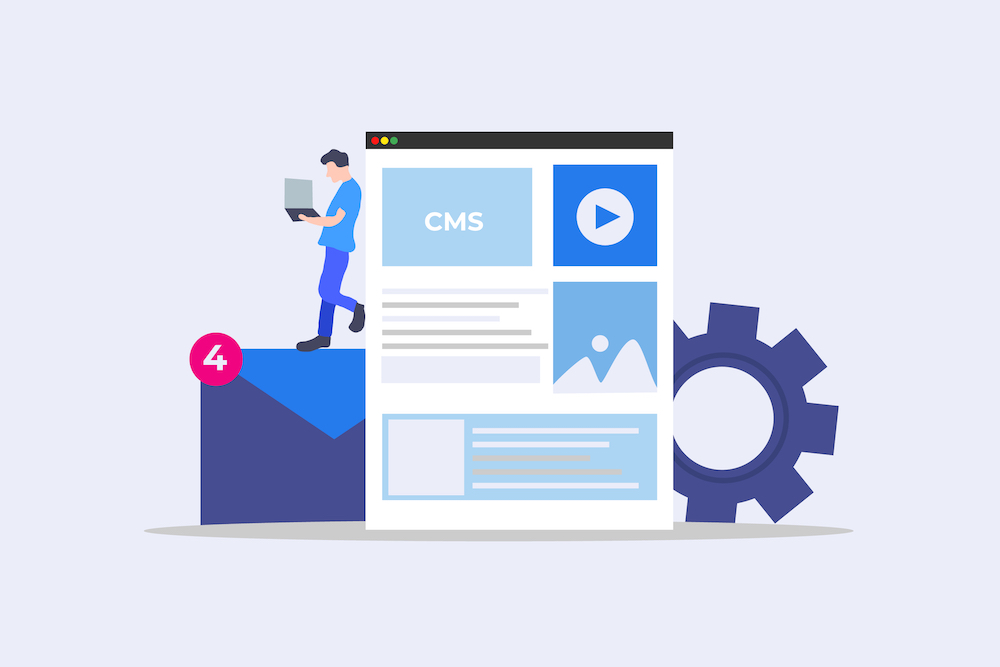
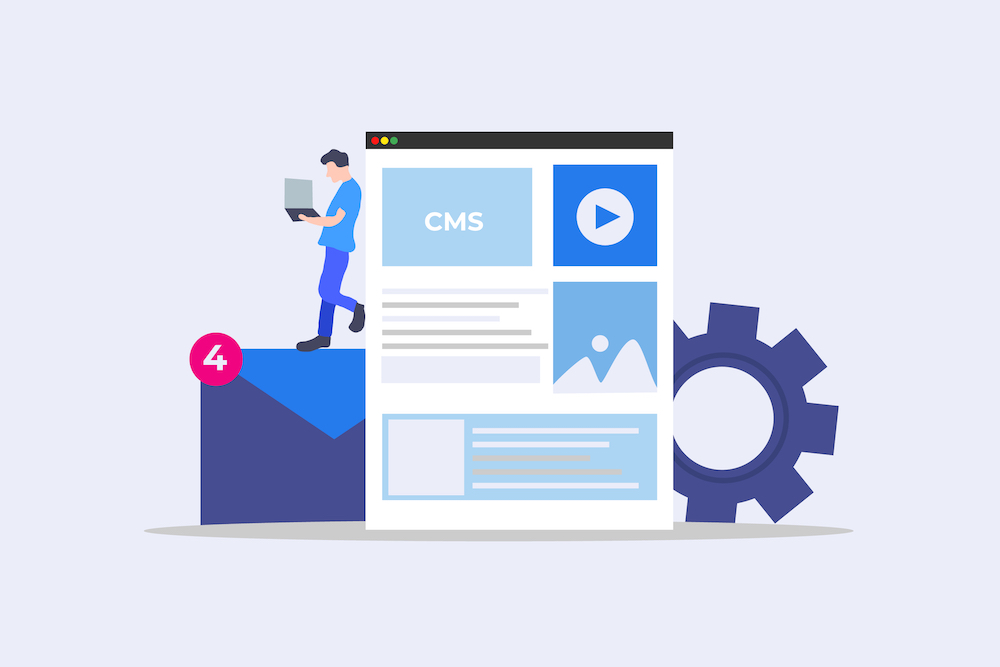
今回はWordPressブログをGoogleアナリティクスに設定する方法と手順を解説しました。
設定はかなり簡単で、WordPressブログを立ち上げた経験がある人であればすぐに実装できるはずです。
Googleアナリティクスはブログのアクセス解析ができるブログ運営に必須ツールなので、設定が完了したら実際にアナリティクス画面を確認して自分のブログ運営の改善にぜひ役立てましょう。
ちなみに、Googleアナリティクスを設定した後は、Googleサーチコンソールの設定も同時に行っておくと良いです。
まだの人はぜひ以下の記事を参考してください。