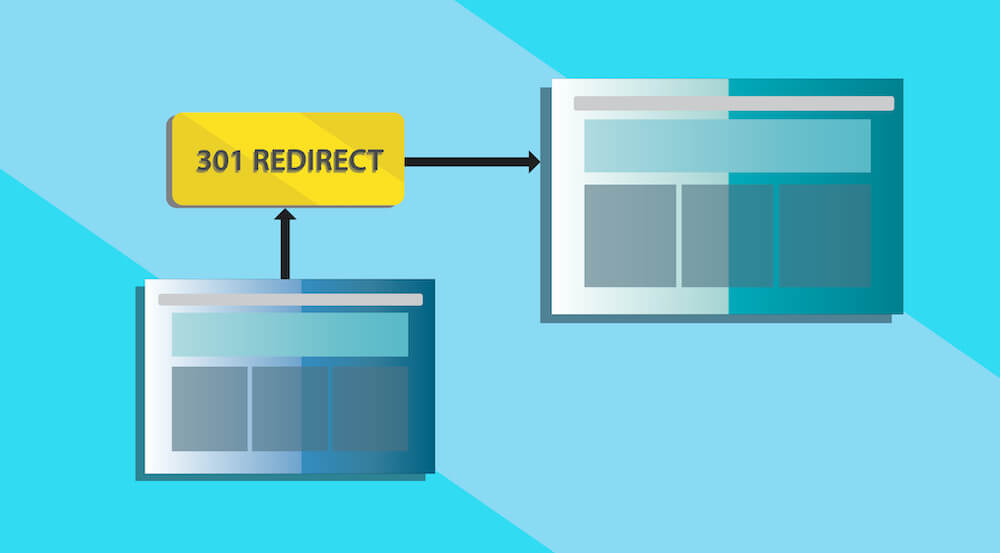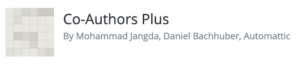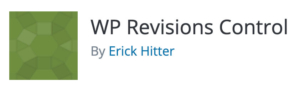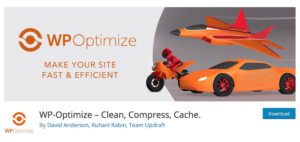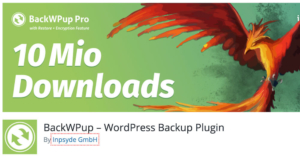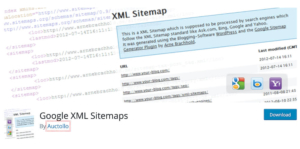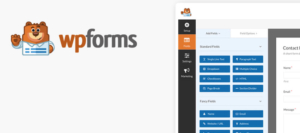ぐちを
ぐちをこんにちは、場所にとらわれない働き方を実践している複業ノマドワーカーのぐちを(@guchiwo_nomad)です。



WordPressブログで301リダイレクトをする方法が知りたいです。
こんな疑問にお答えしていきます。
結論から言うと、WordPressで301リダイレクトを行うにはRedirectionというプラグインを利用するのがおすすめです。
この記事では、Redirectionの
・インストールと初期設定の手順
・使い方
を解説しますので、ぜひ参考にしてみてください。
Redirectionとは?
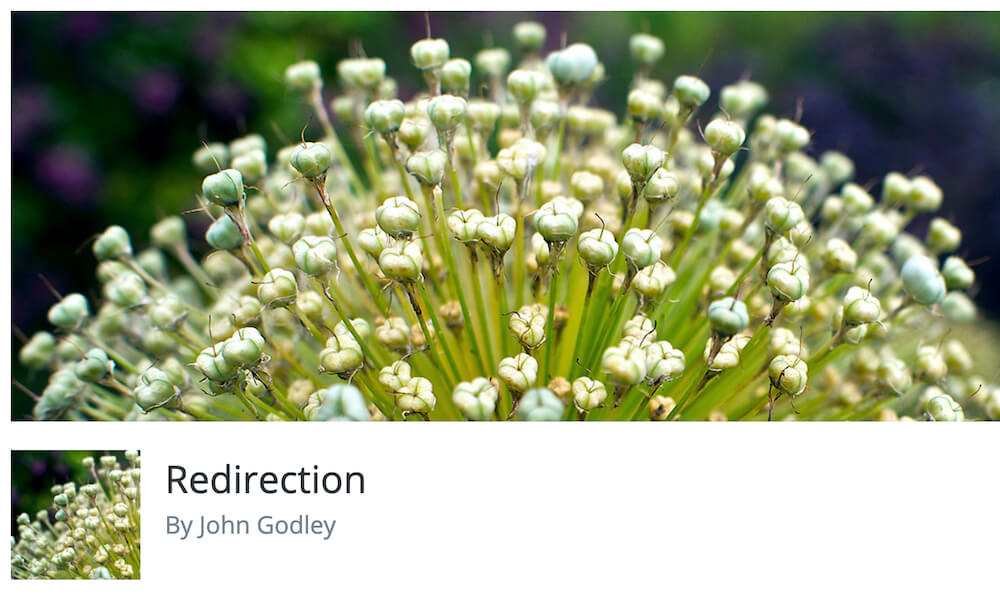
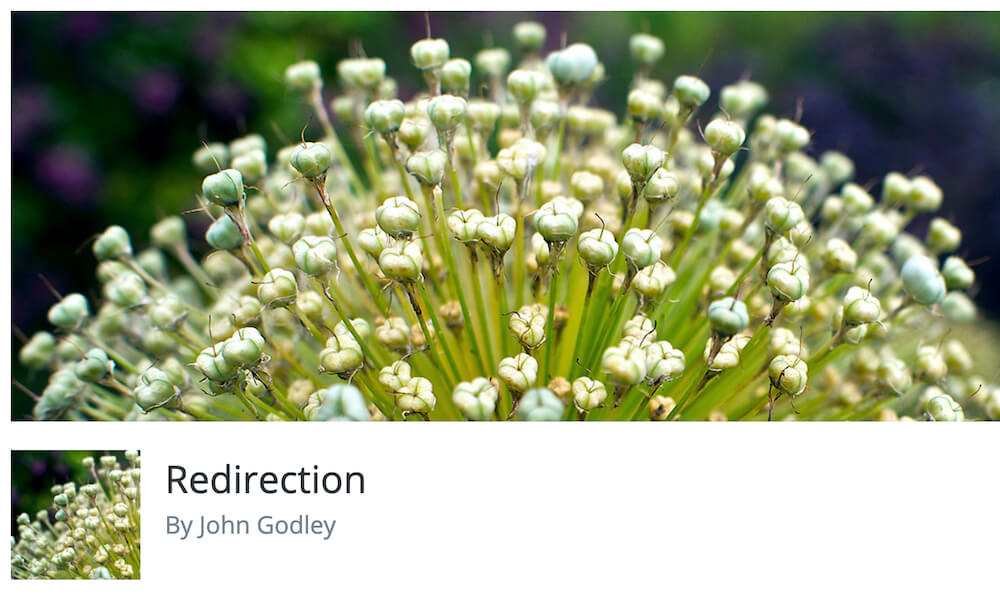
Redirectionは、WordPressでリダイレクトを行うためのプラグインです。
リダイレクトとは、簡単に言うと「URLの引越し作業」と思ってもらえればOKです。
Redirectionでは
・301リダイレクト
・302リダイレクト
・303リダイレクト
・304リダイレクト
・307リダイレクト
・308リダイレクト
の設定ができ、記事移行の際は301リダイレクトを行うのが一般的です。
Redirectionのインストールと初期設定の手順
まずは、WordPressの管理画面を開き、「プラグイン」の「新規追加」から「Redirection」と検索して「今すぐインストール」をクリックします。
有効化も忘れずに行いましょう。
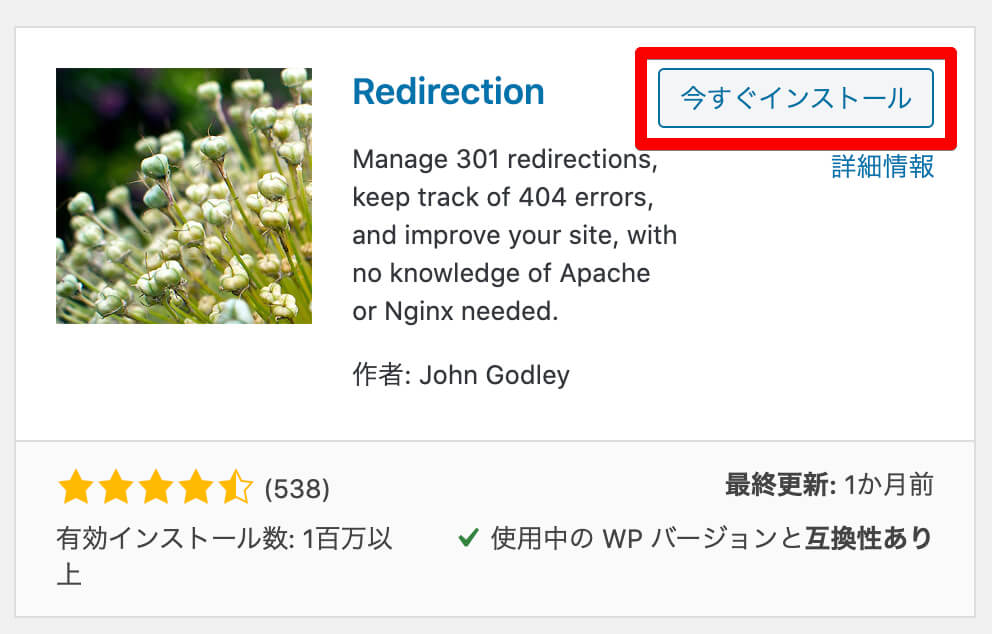
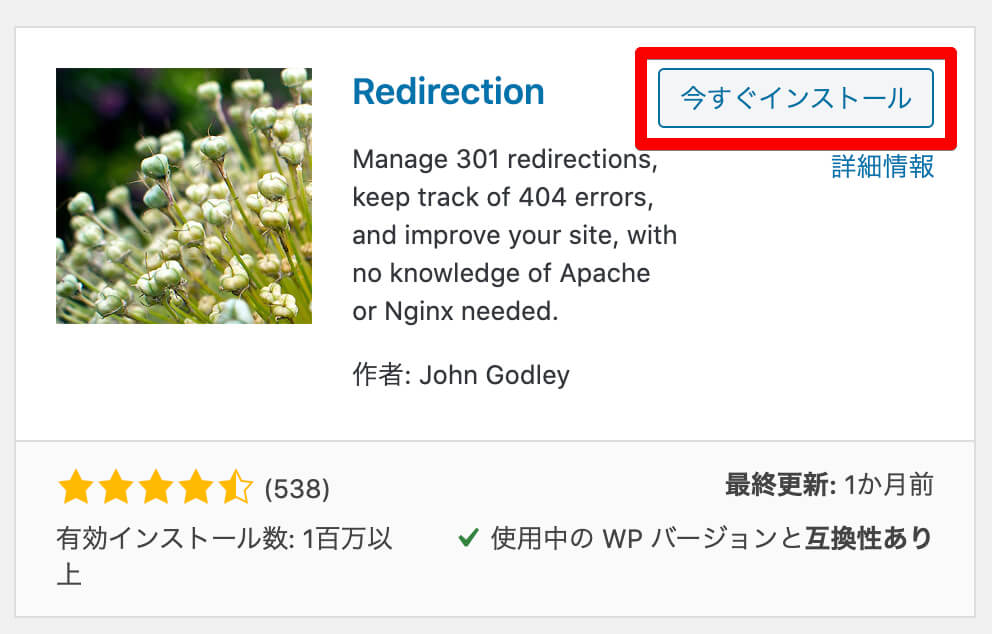
インストールして有効化したら、ダッシュボードの「ツール」から「Redirection」を選択します。
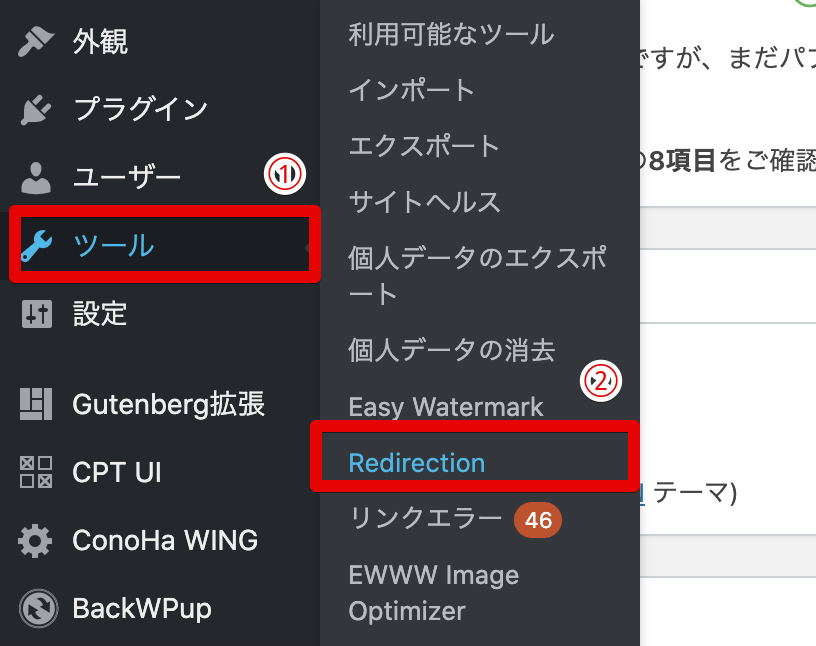
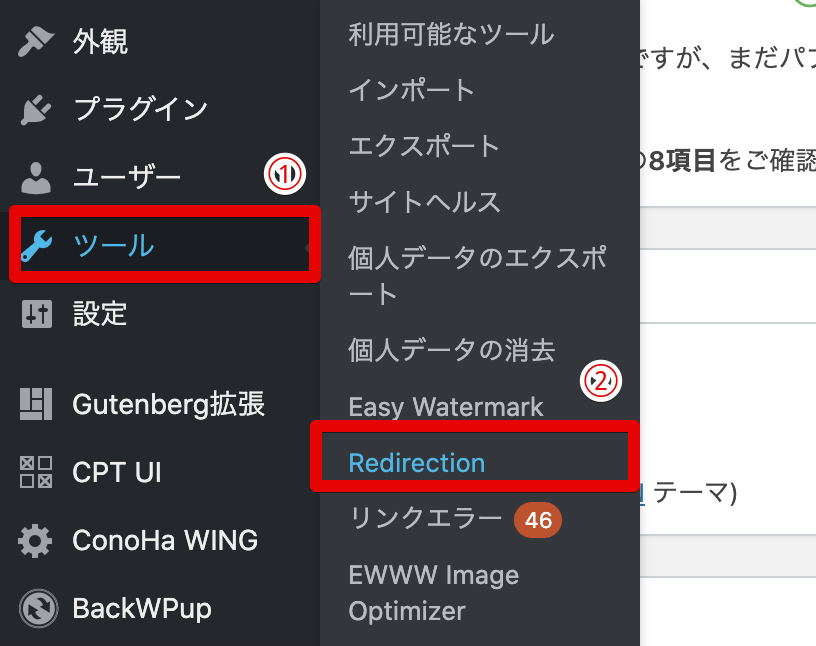
初回は初期設定を求められるので、ここから対応していきます。
ウェルカムページの内容を確認して、「セットアップを開始」をクリックしましょう。
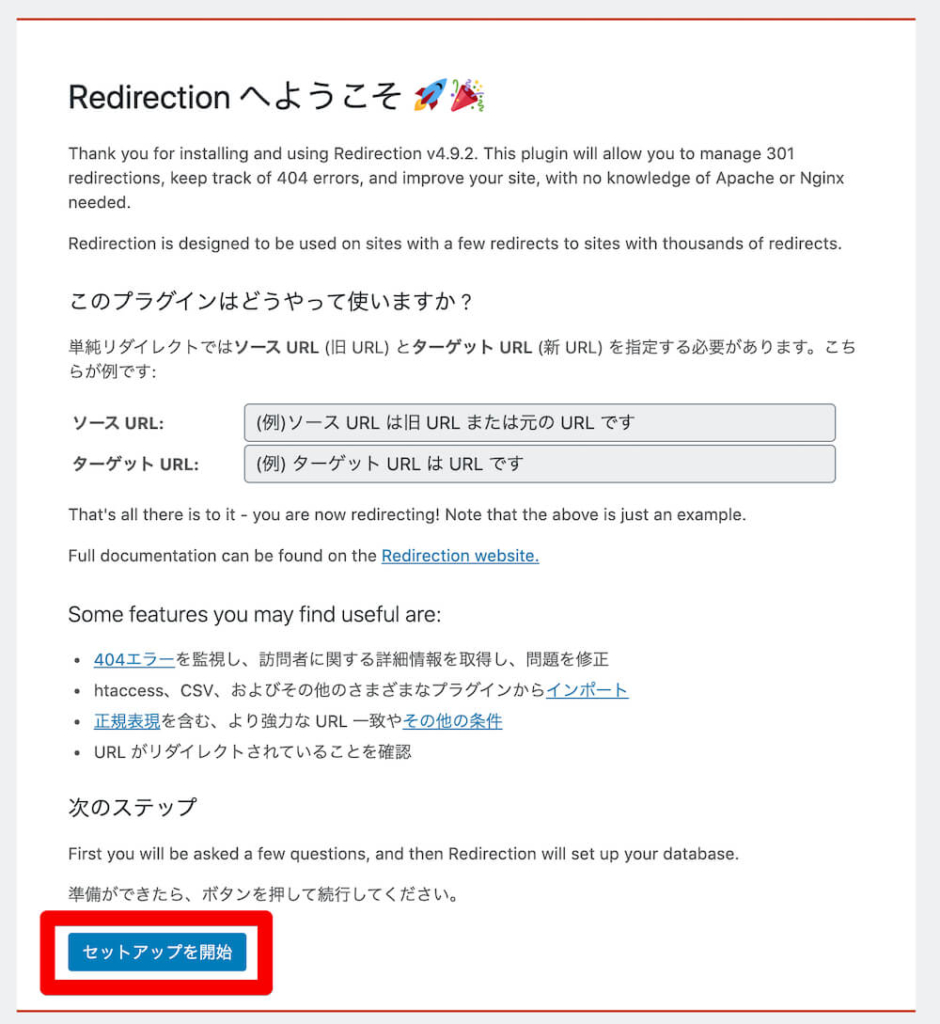
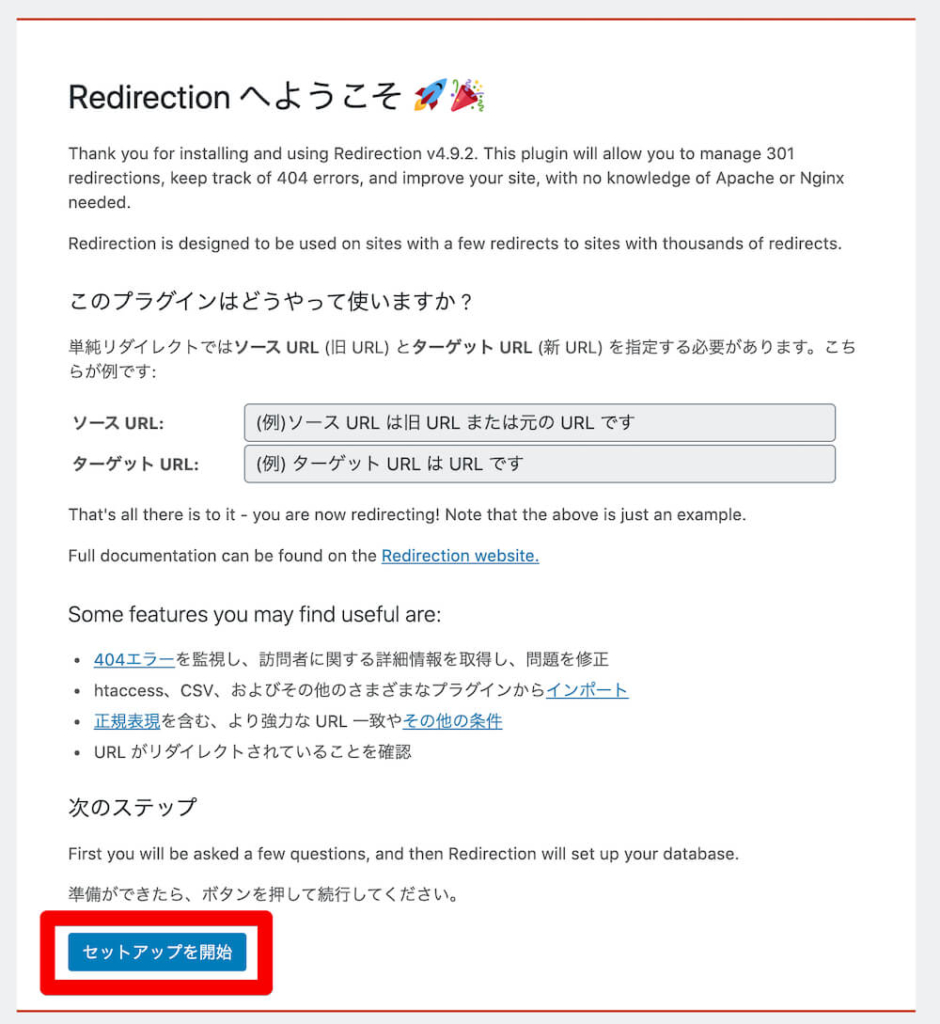
続く「基本セットアップ」では、上の2箇所にチェックを入れると良いでしょう。
閲覧者のIPアドレスを記録したい場合は、3つ目もチェックします。
その場合、GDPR(EU一般データ保護規則)など、プライバシー情報の扱いに配慮する必要があります。
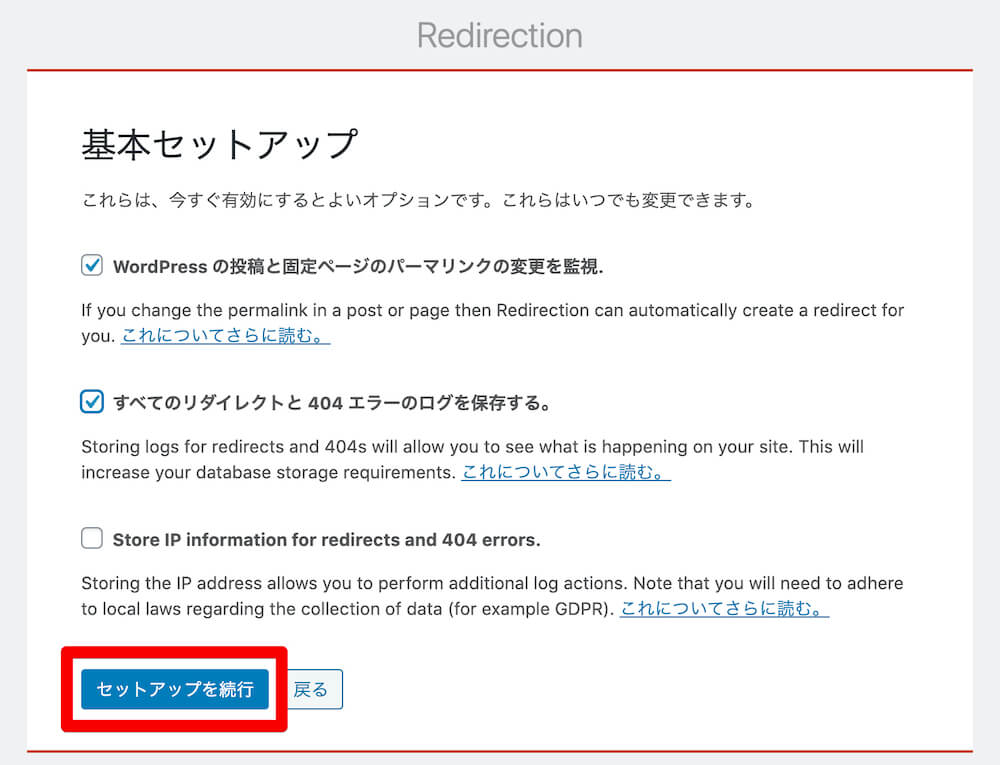
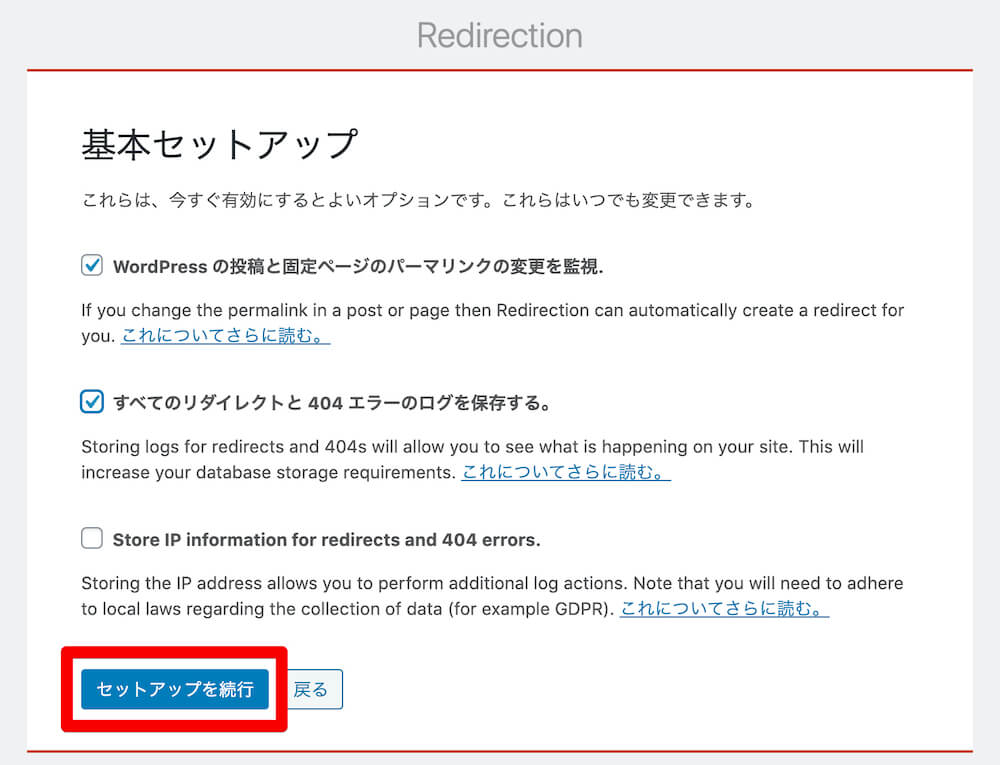
「REST API」では特に設定の必要がないので、確認だけして「セットアップ完了」をクリックしましょう。
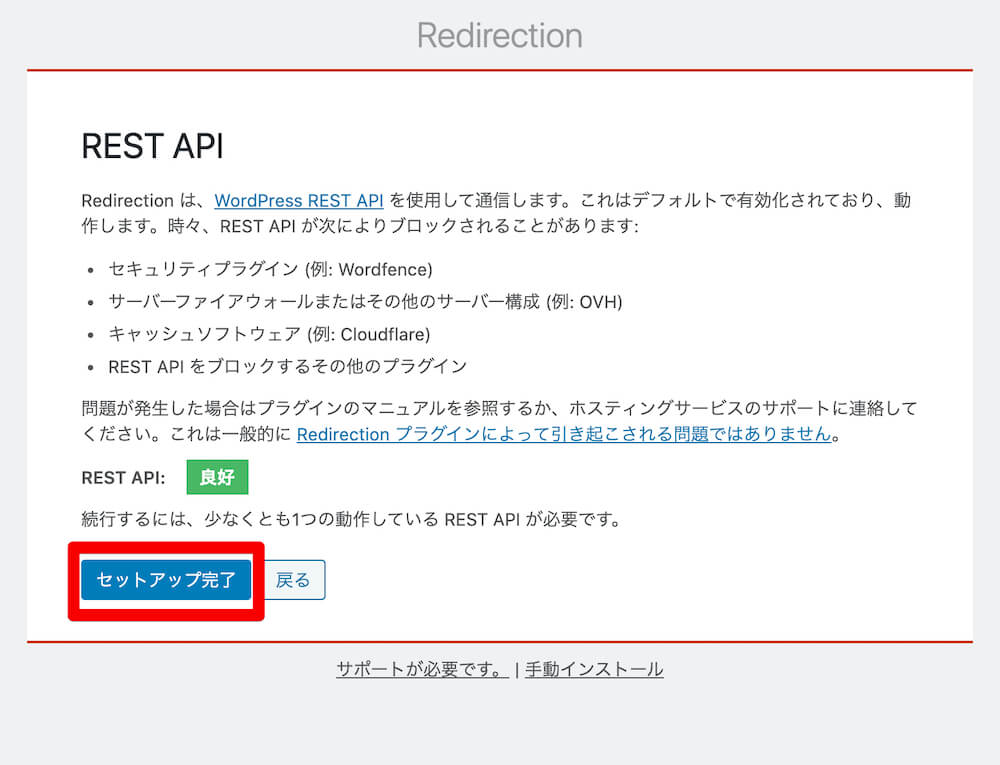
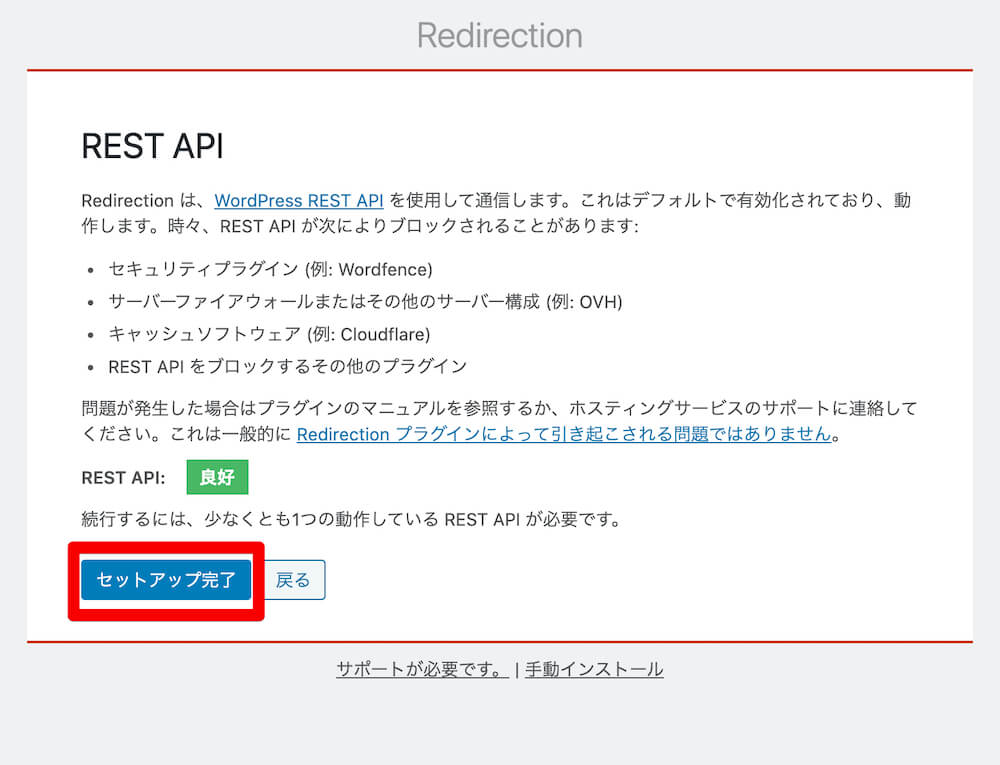
初期設定が終わると以下の画面が表示されます。
ここでは、「完了!」をクリックすればOKです。
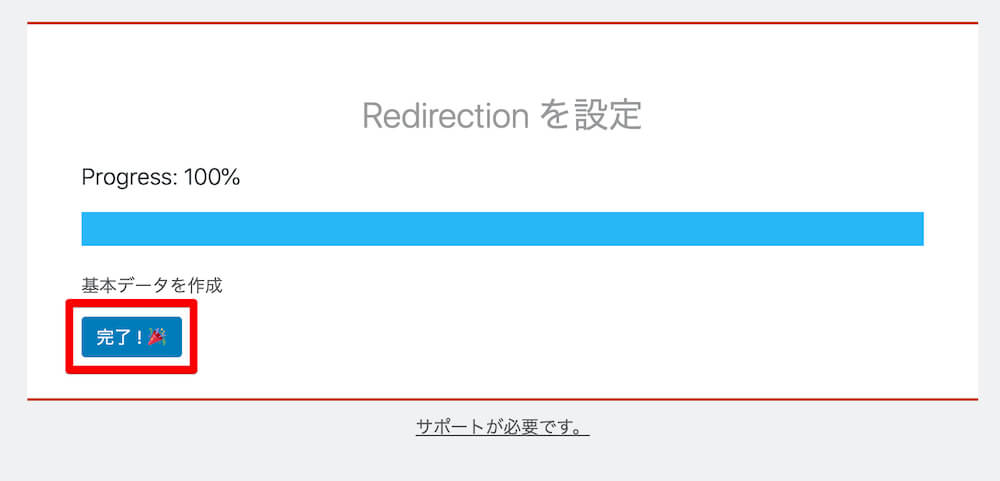
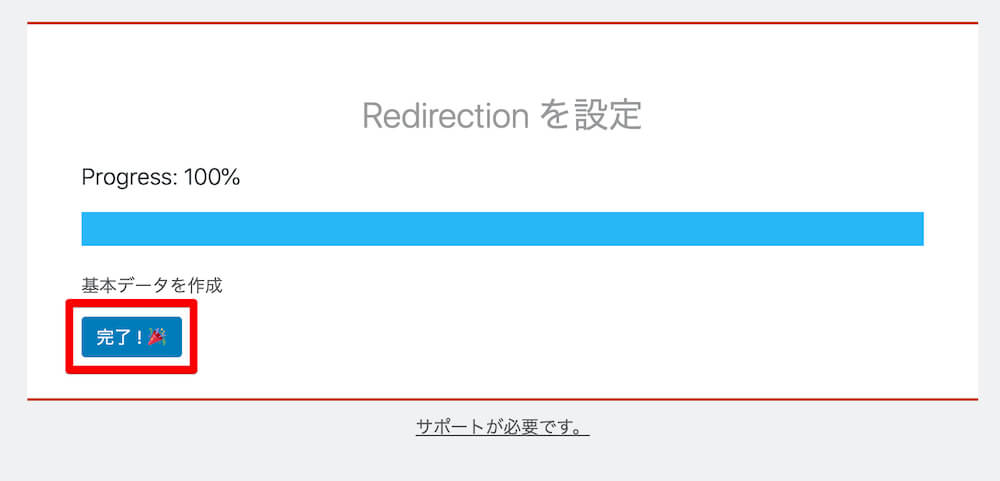
初期設定完了後は、以前リダイレクトされたものをインポートする画面が表示される場合があります。
こちらは基本的にデフォルトの状態で「次へ」をクリックすればOKでしょう。
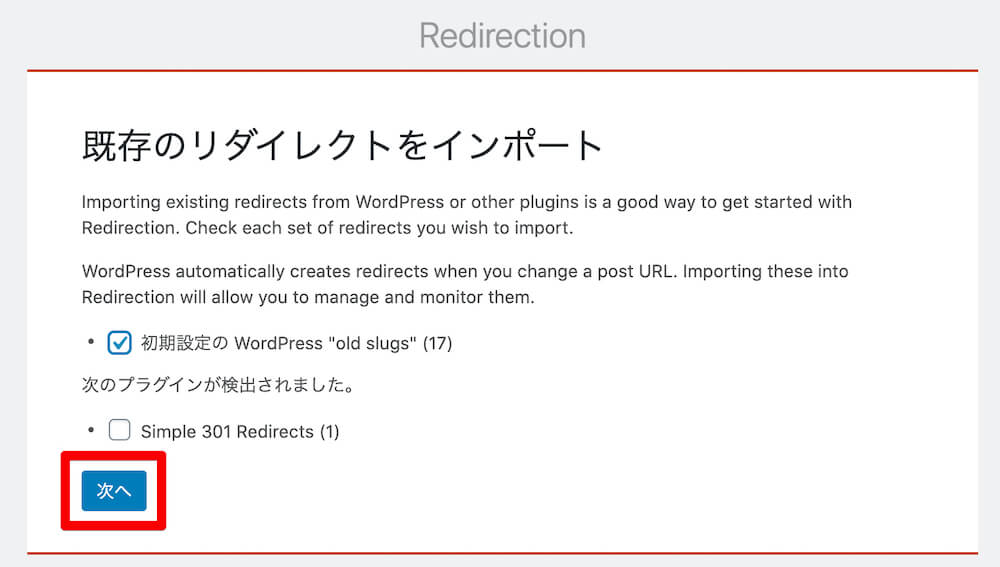
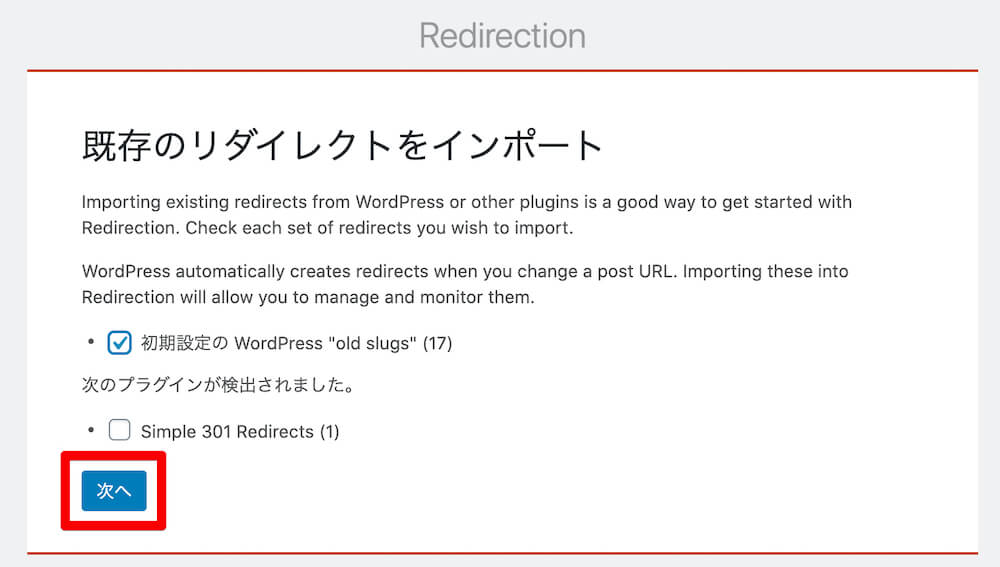
Redirectionの管理画面について
続いて、Redirectionの管理画面について解説します。
・転送ルール
・グループ
・サイト
・ログ
・404エラー
・インポート/エクスポート
・オプション
・サポート
の基本項目があるので、それぞれ紹介しますね。
転送ルール
リダイレクトの設定や管理は、主に「転送ルール」の画面から行います。
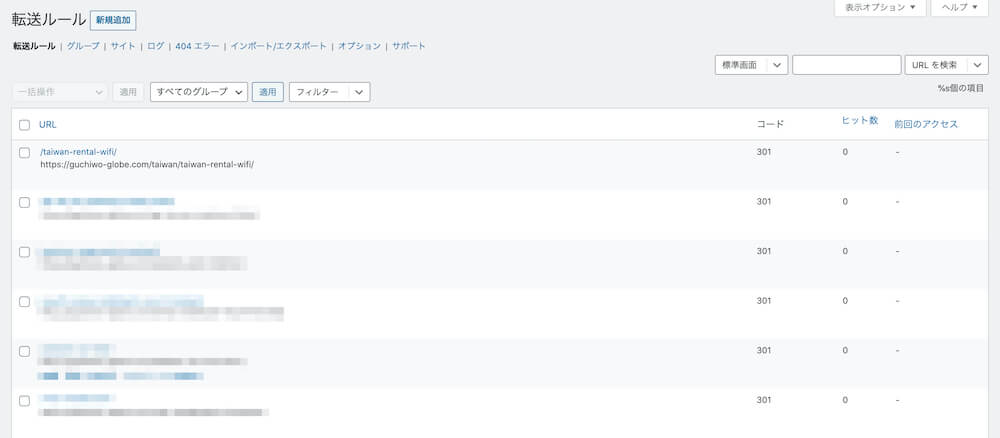
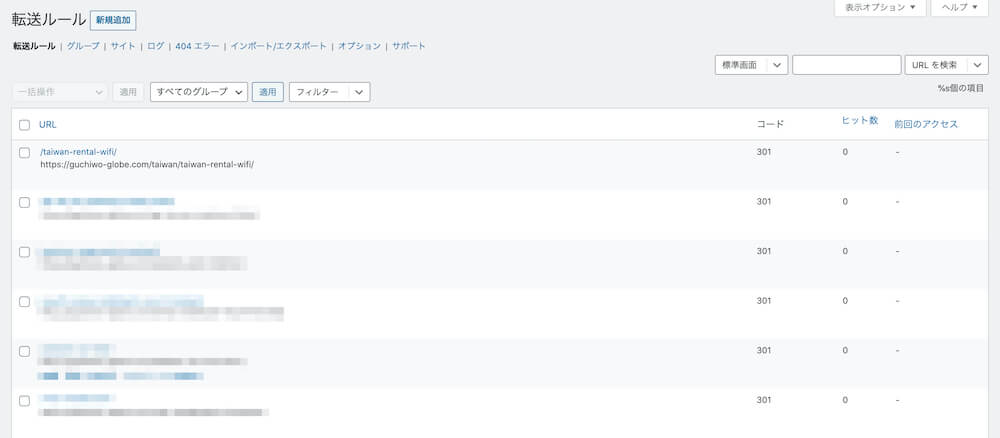
下部にある「新しい転送ルールを追加」について解説すると、
・ソースURL:リダイレクト元のURL
・ターゲットURL:リダイレクト先のURL
となっています。
「クエリーパラメータ」は基本的にデフォルトの「すべてのパラメータを任意の順序で完全に一致させる」にしておくと良いでしょう。
「グループ」は後述で作成したものを使用します。
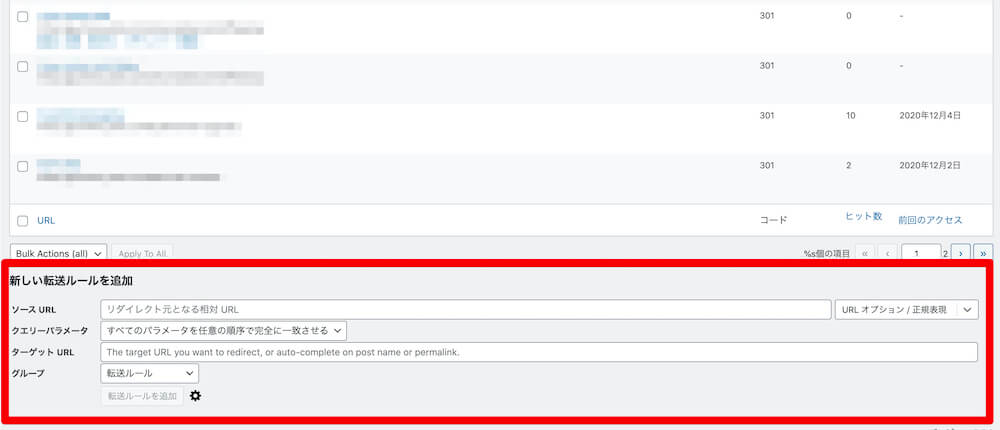
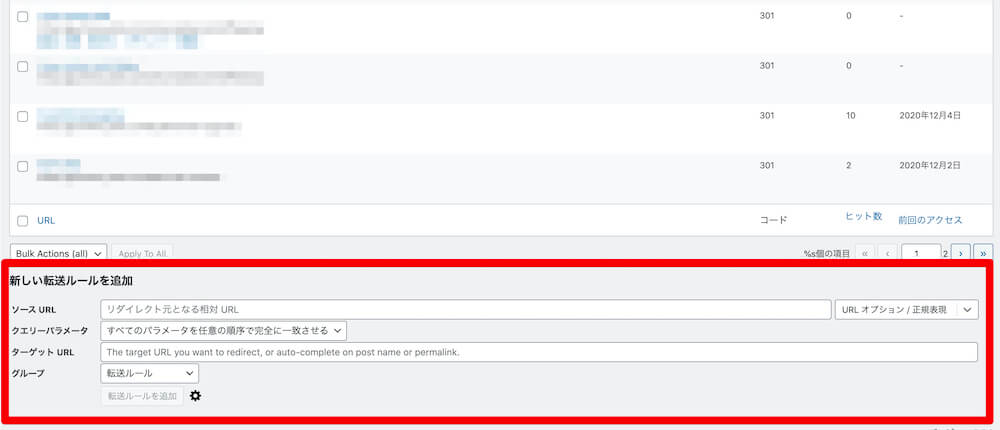
グループ
「グループ」は、転送ルールの設定をグループで管理するために利用します。



ブログのカテゴリーと同じようなものだと思ってもらえればOKかと。
利用方法は、「グループを追加」の項目でボックスに適当な名前を入力して「Add」をクリックし、追加します。
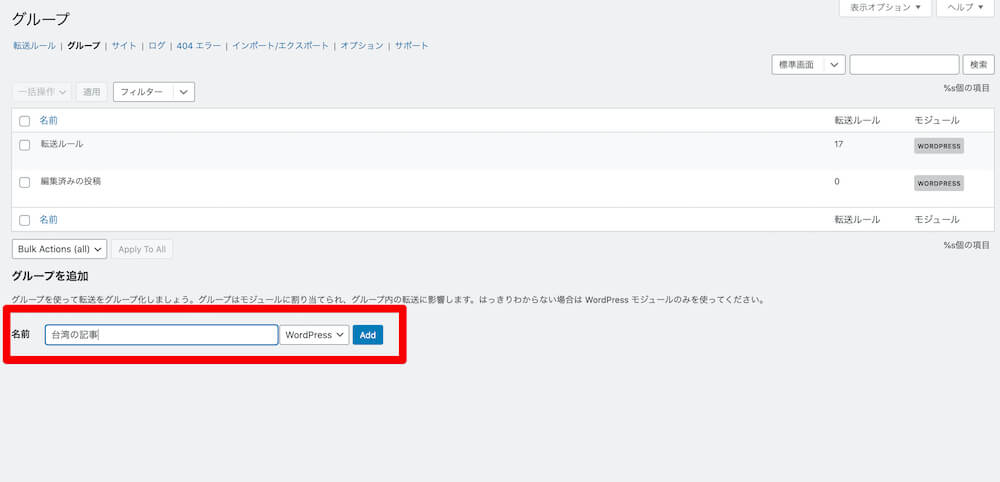
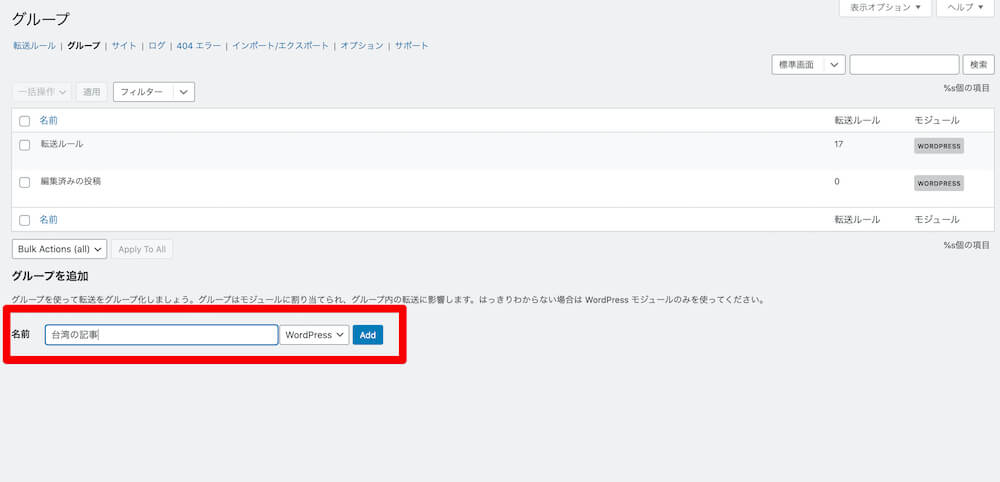
すると以下の通り、登録したものが追加されます。
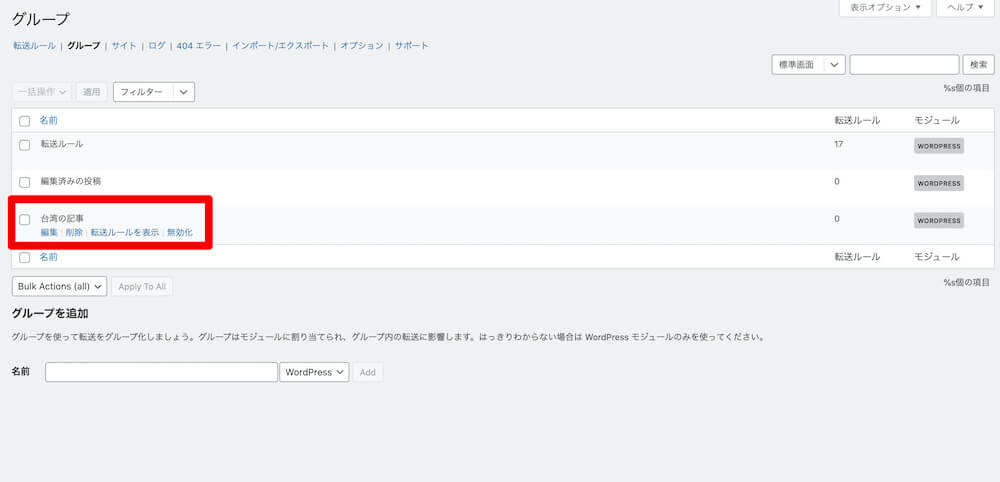
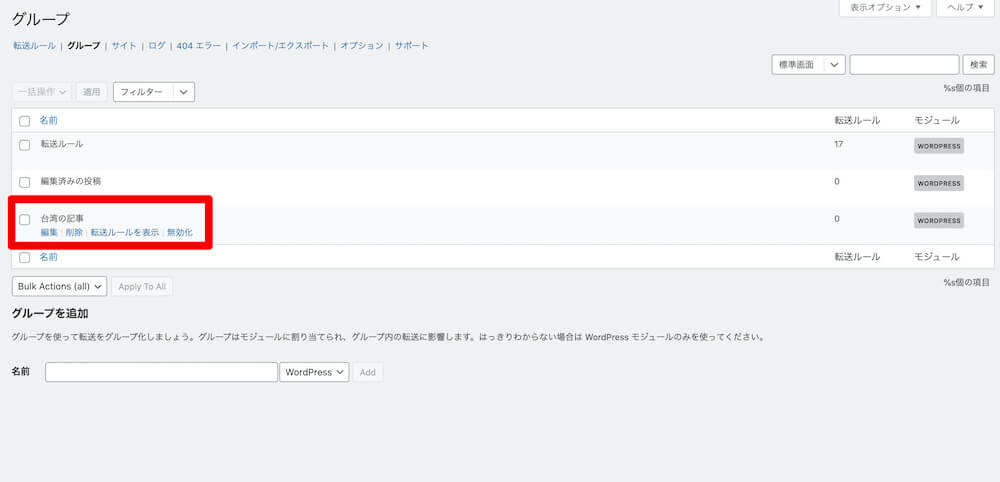
サイト
「サイト」は、主にサイト全体を丸ごと引越する時に利用します。
・サイトエイリアス
・カノニカル設定
で細かな設定を行います。
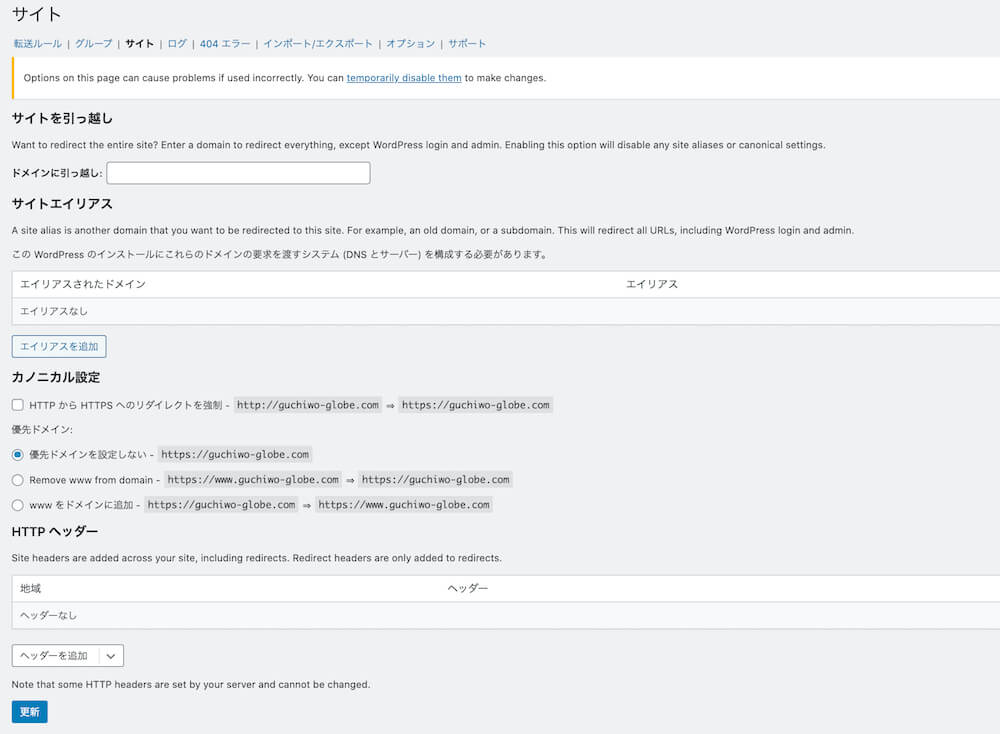
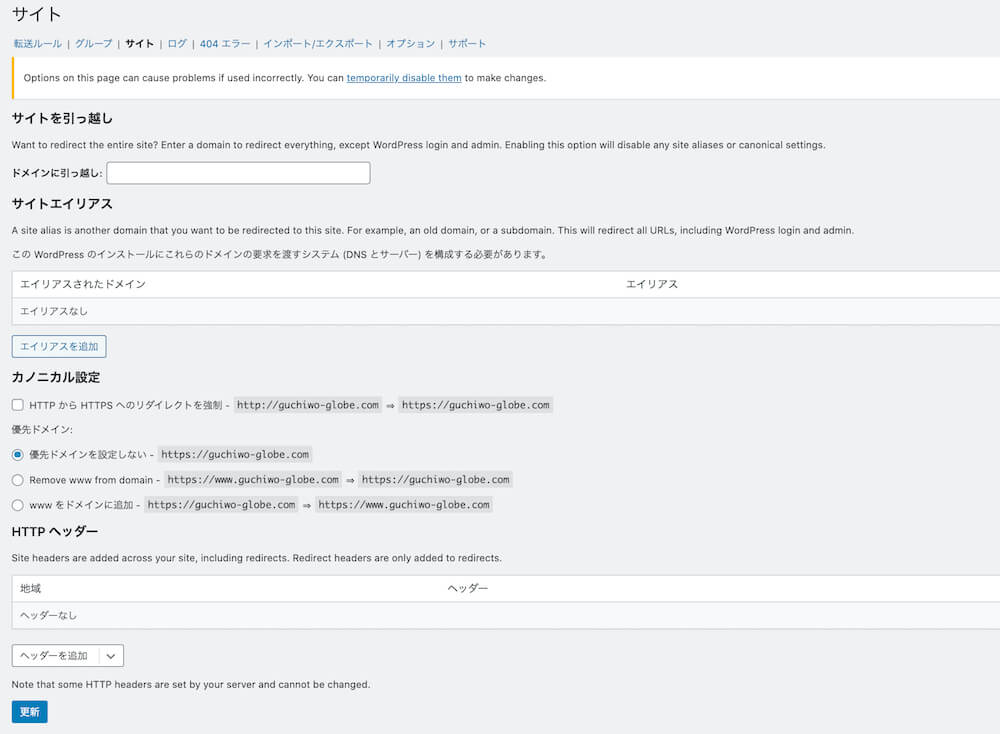
ログ
「ログ」では、外部の別URLへ転送したものを履歴として確認できます。
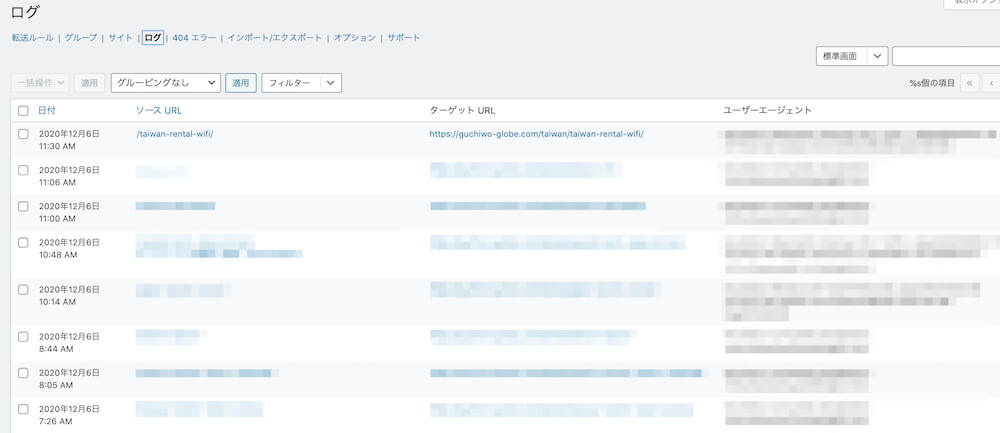
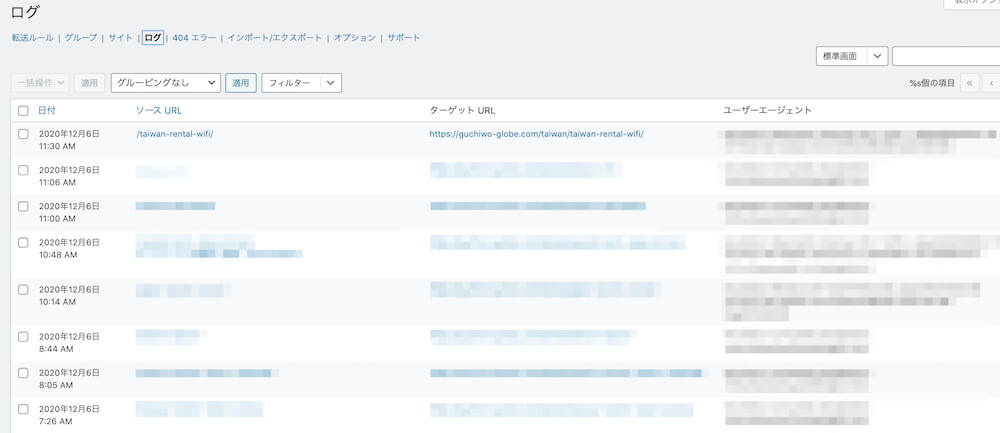
404エラー
サイトの読者が404エラー(存在しないページ)を表示させた場合、ここに履歴が残ります。
公開済みで検索結果にも表示されている記事で404エラーが出ている場合は、「転送ルール」から301リダイレクトの設定(後述)を行って正しいページに遷移されるよう、速やかに対処しましょう。
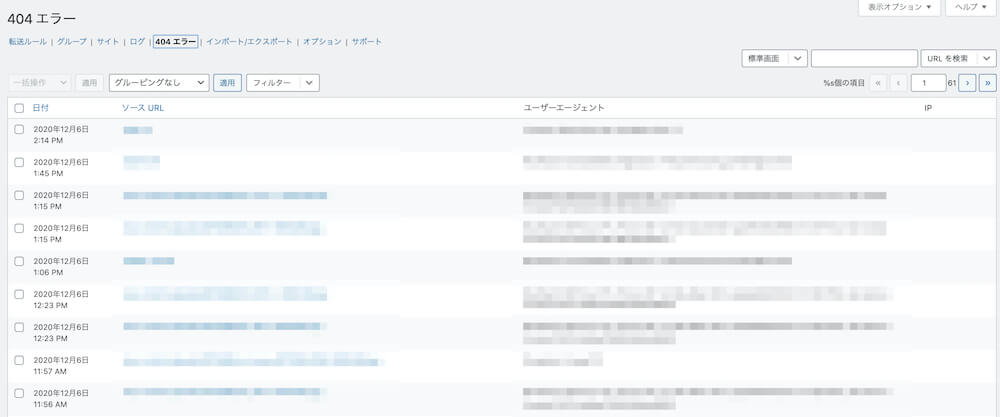
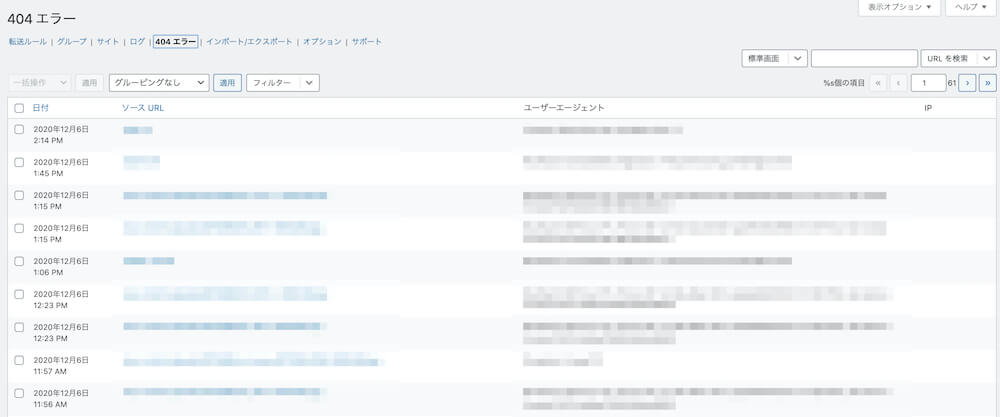
インポート/エクスポート
「インポート/エクスポート」では、
・CSV
・.htaccess
・JSON
ファイルからのインポートができ、大量のリダイレクト指定を行うことができます。
また、設定済みの内容をエクスポートして利用することも可能です。
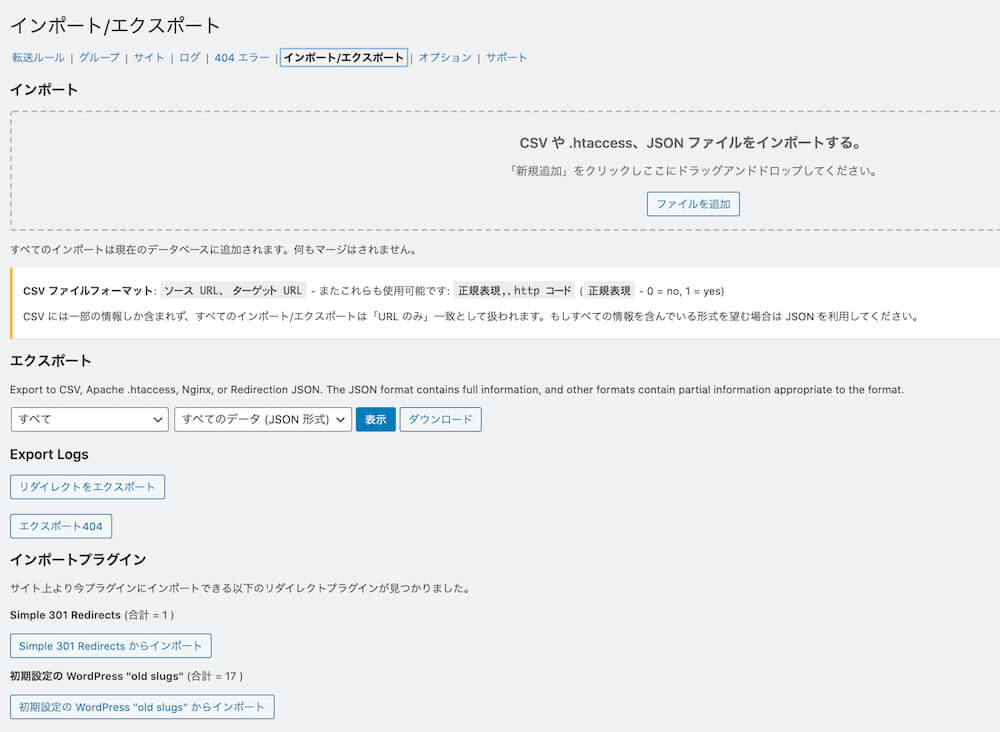
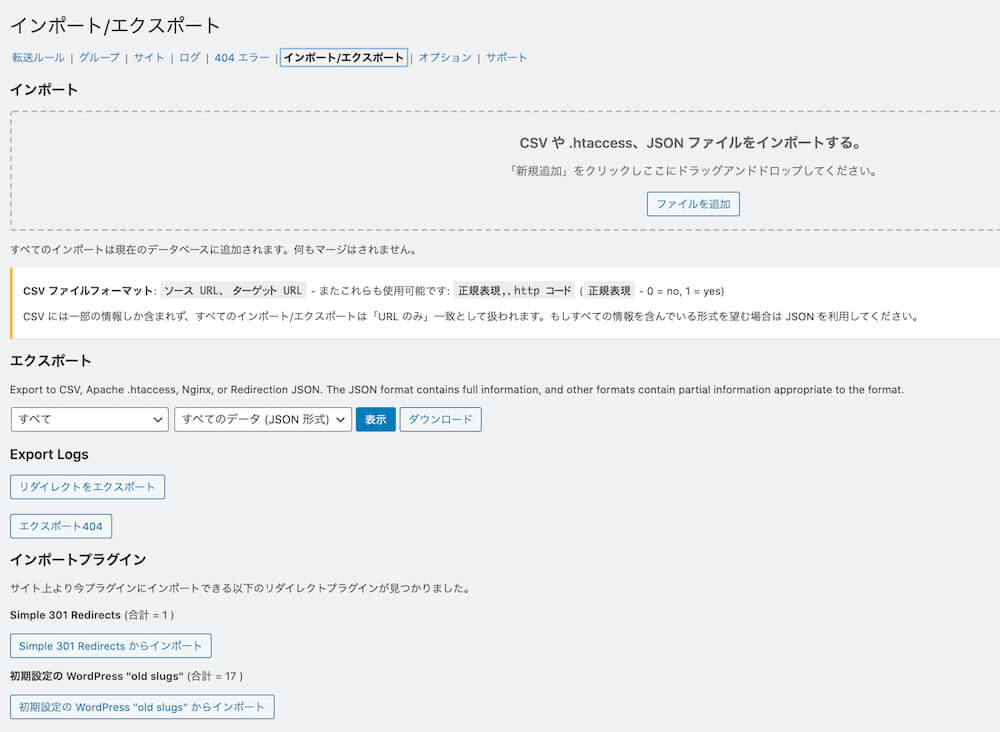
オプション
「オプション」では各種設定の変更ができます。
また、開発者への寄付もこちらから行えます。
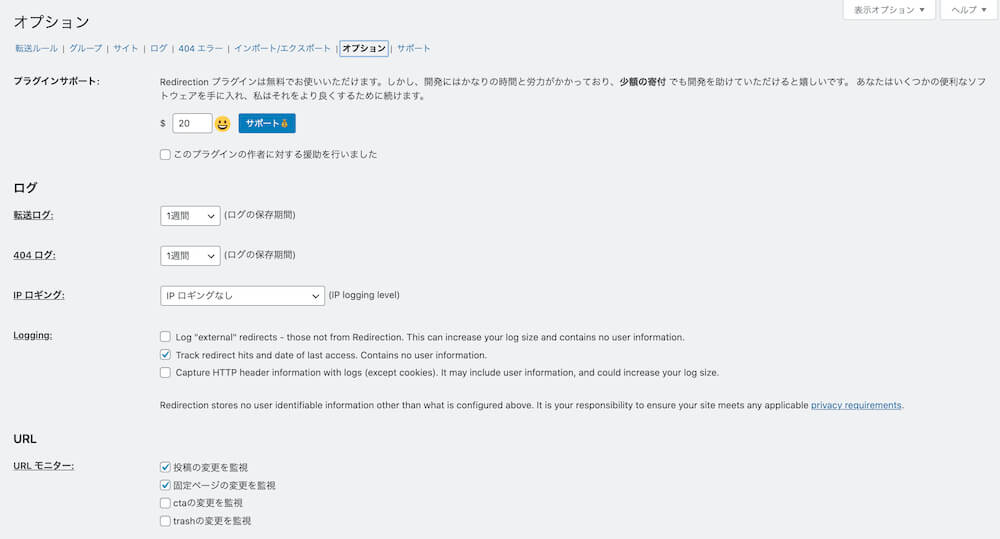
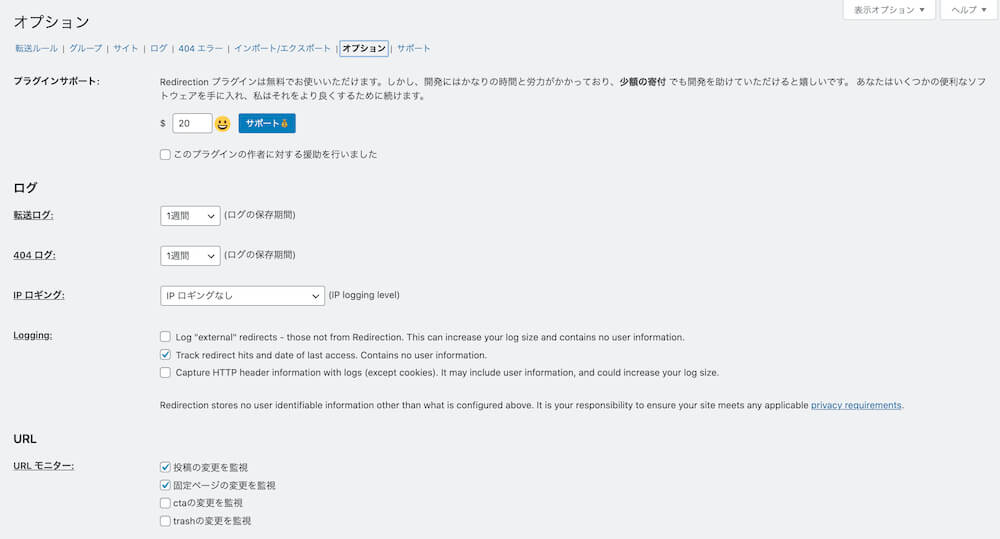
サポート
「サポート」では、プラグインのステータス状況の確認や、リダイレクトテスター(リダイレクトのテスト機能)など、サポート機能の利用ができます。
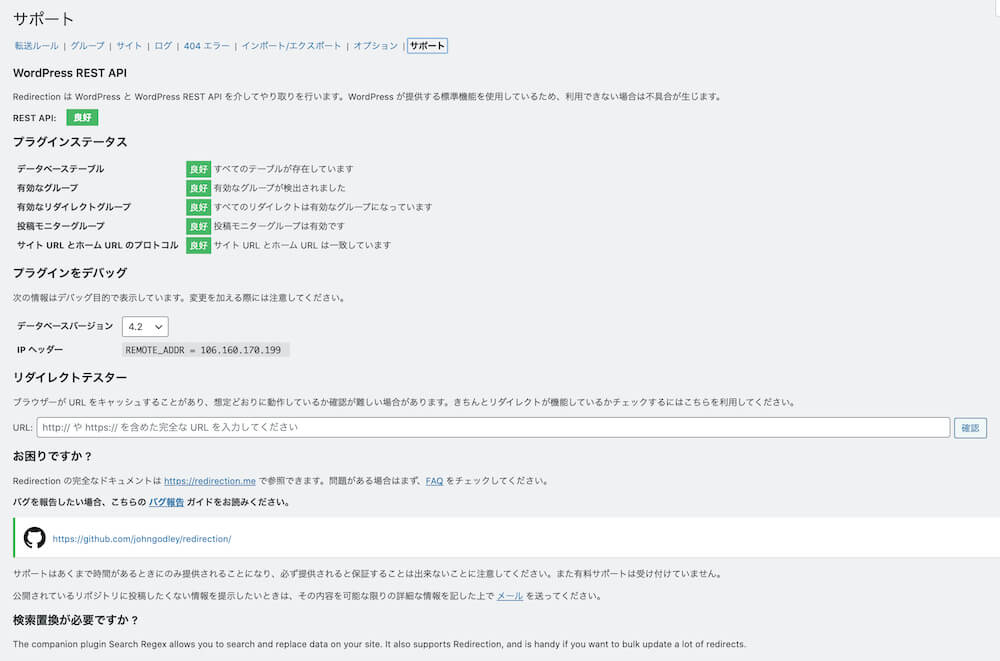
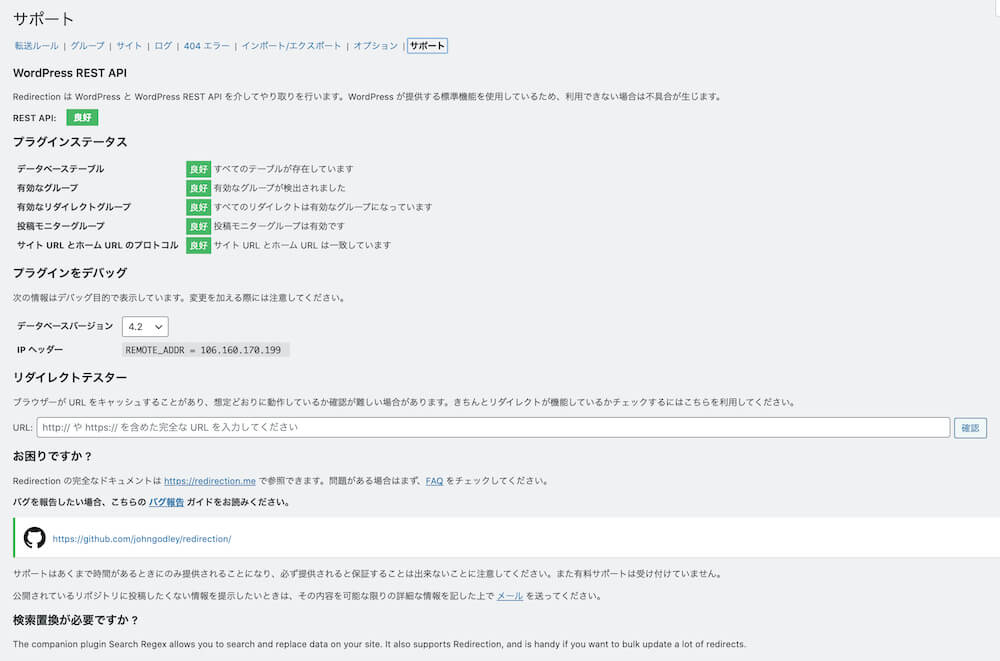
Redirectionで301リダイレクトを行う手順
Redirectionを使って実際に301リダイレクトを行う手順を解説します。
手順①:グループを作成
まずは管理しやすいように、グループを作成します。
「グループ」をクリックし、「グループを追加」のところから分かりやすいグループ名を入力しましょう。
モジュールは「WordPress」を選択すれば基本的にOKです。
.htaccessに変更を加えたい時はApacheを選択しましょう。
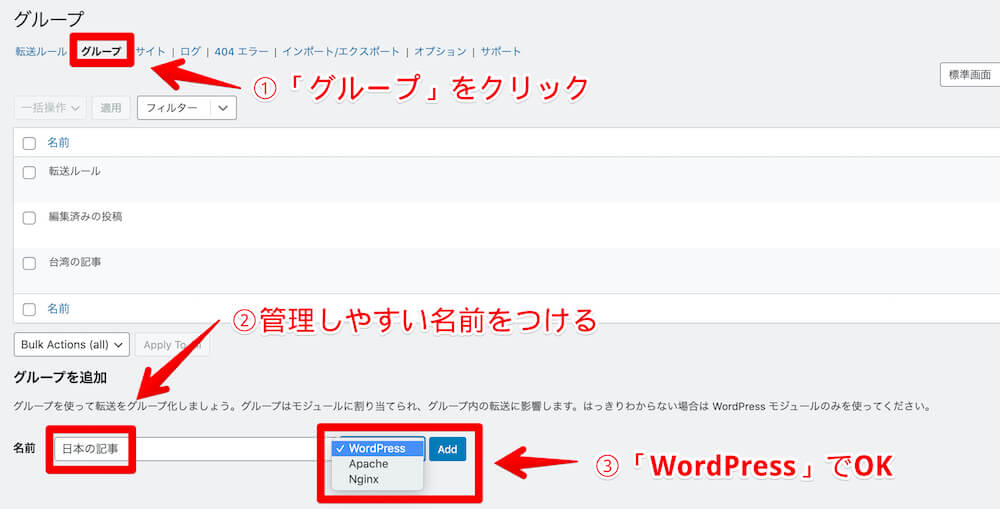
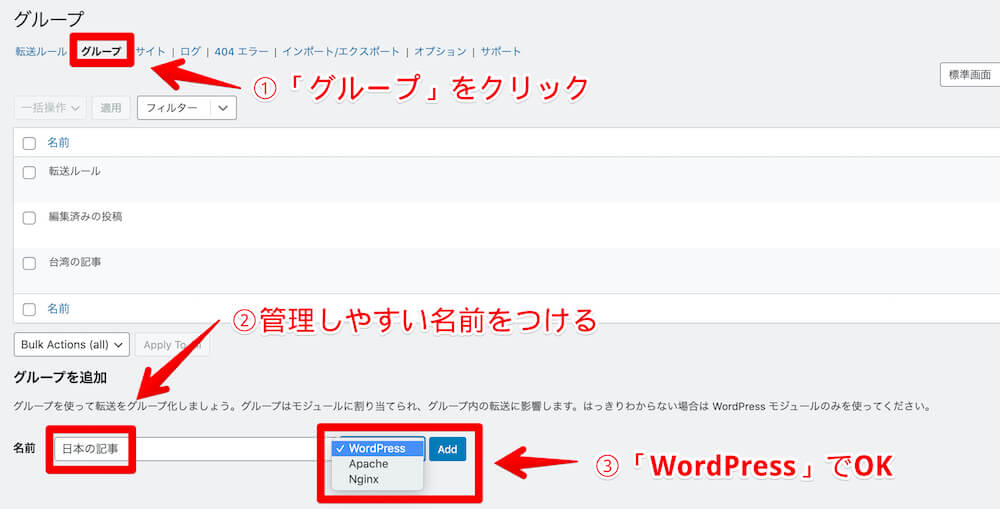
手順②:転送ルールから301リダイレクトを設定
グループの作成が終わったら、「転送ルール」をクリックし、いよいよ301リダイレクトの設定を行っていきます。
下部の「新しい転送ルールを追加」から以下の通り入力を行います。


- ソースURL:リダイレクト元(移行元サイト)のページURLを入力
- URLオプション:そのままでOK
- クエリーパラメータ:そのままでOK
- ターゲットURL:リダイレクト先(移行先サイト)のページURLを入力
- グループ:先ほど作成したグループを選択
URLオプションは3つから選べますが、デフォルトの「正規表現」のままで基本的にOKです。


クエリーパラメータも同様にデフォルトの「すべてのパラメータを任意の順序で完全に一致させる」でOK。


入力が終わったら、「転送ルールを追加」をクリックします。
これだけで301リダイレクトの設定は完了です。
うまくいけば転送ルールに先ほど設定したものが追加されています。
コードが301になっていれば、無事に301リダイレクトが行われた証です。


「リダイレクトを確認」をクリックすると、リダイレクト内容のチェックができます。
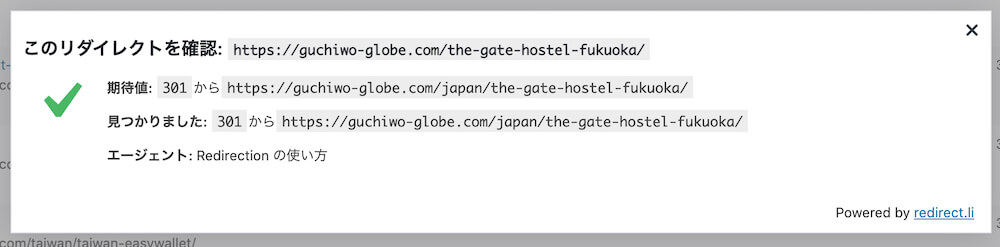
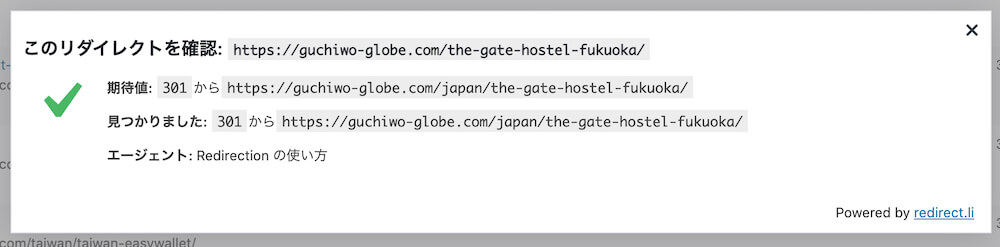
ここがもしエラーになっている場合は
・URLの入力内容が間違っている
・URLの記事がアクセスできない状態である(下書きなど)
といった理由が考えられるので、もう1度チェックを行いましょう。
リダイレクト内容の編集を行う場合
設定したリダイレクトの内容を編集する場合は、まず「編集」をクリック。


表示された画面から、内容の編集が行えます。
最後に「保存」をクリックするのを忘れないように。


301リダイレクトではない異なるリダイレクトに再設定する場合は、歯車のマークをクリックしましょう。


こちらからリダイレクトの種類の指定が可能です。
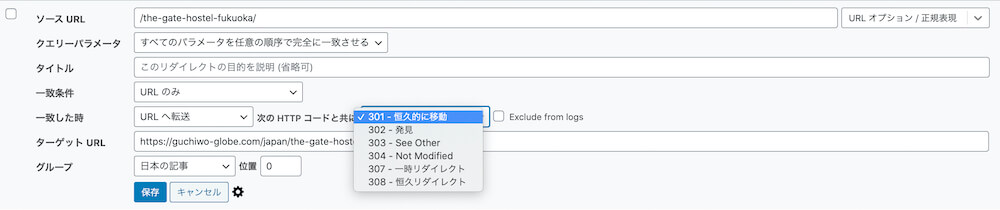
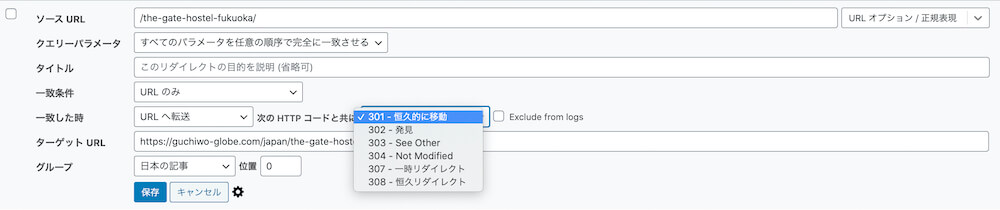
リダイレクトの設定は、301リダイレクトが基本となります。もし異なるリダイレクトを指定する際は、それがどのようなリダイレクトなのか必ず確認してください。よく分からずに行うと、SEO的にマイナスとなる場合があります。
まとめ:Redirectionは301リダイレクトを行うのに便利なプラグイン!
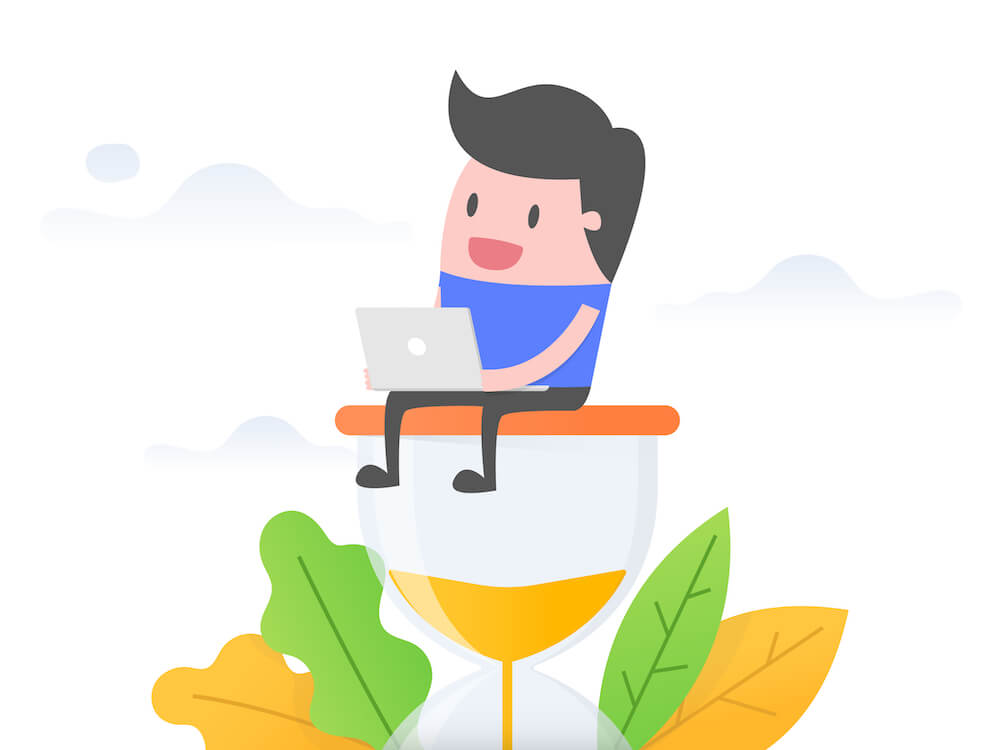
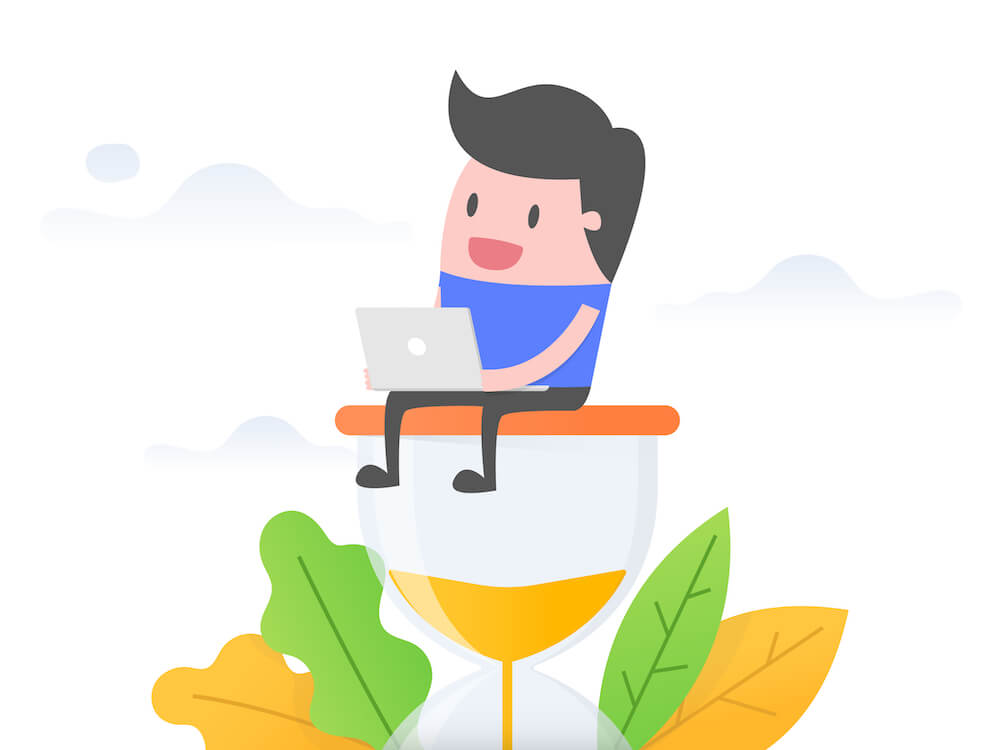
以上、WordPressで301リダイレクトを行うのにおすすめのプラグイン「Redirection」について解説しました。
別ドメインやサブディレクトリ、サブドメインで新サイトを立ち上げて元の記事からSEO評価を引き継ぎつつ移行したい時に、301リダイレクトの設定は必須です。
Redirectionを使うことでその設定が簡単に行えるので、ぜひ利用しましょう。



「この記事が参考になった!」という人はSNSでシェアしてもらえると大変嬉しいです!
Twitterなら、リツイートもさせていただきますね!