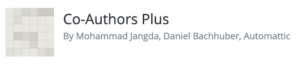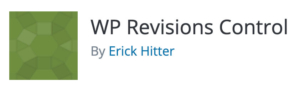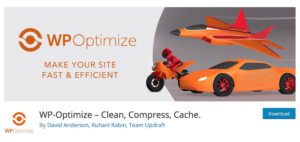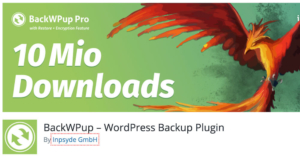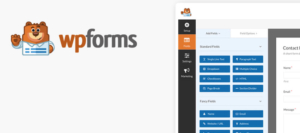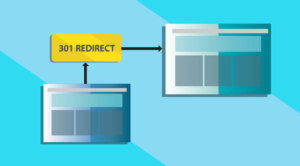ぐちを
ぐちをこんにちは、場所にとらわれない働き方を実践している複業ノマドワーカーのぐちを(@guchiwo_nomad)です。



ブログを立ち上げたらGoogle XML Sitemapsは設定したほうが良いらしいけど、どうしてですか?
インストールや設定方法も知りたいです。
こんな疑問にお答えしていきます。
- Google XML Sitemapsの必要性やメリットが分かる
- Google XML Sitemapsのインストール手順と設定方法が分かる
この記事を読むことで上記のメリットがあるので、ぜひ参考にしてみてください。
Google XML Sitemapsとは?
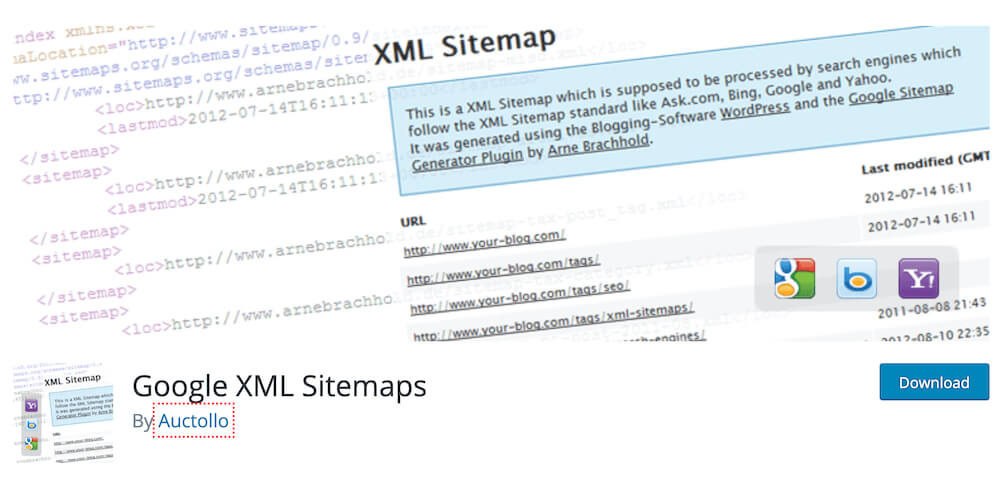
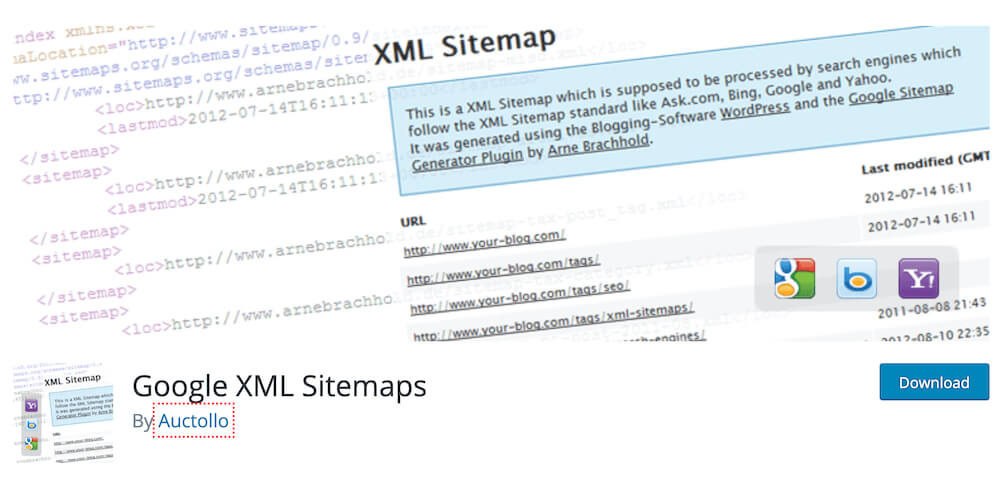
Google XML Sitemapsは、検索エンジン向けにサイトマップを自動作成してくれるプラグインです。
具体的には、検索エンジンのロボット(クローラー)がサイトのページを巡回する時に読み取るsitemap.xmlを自動で生成してくれます。
Google XML Sitemapsの必要性とメリット
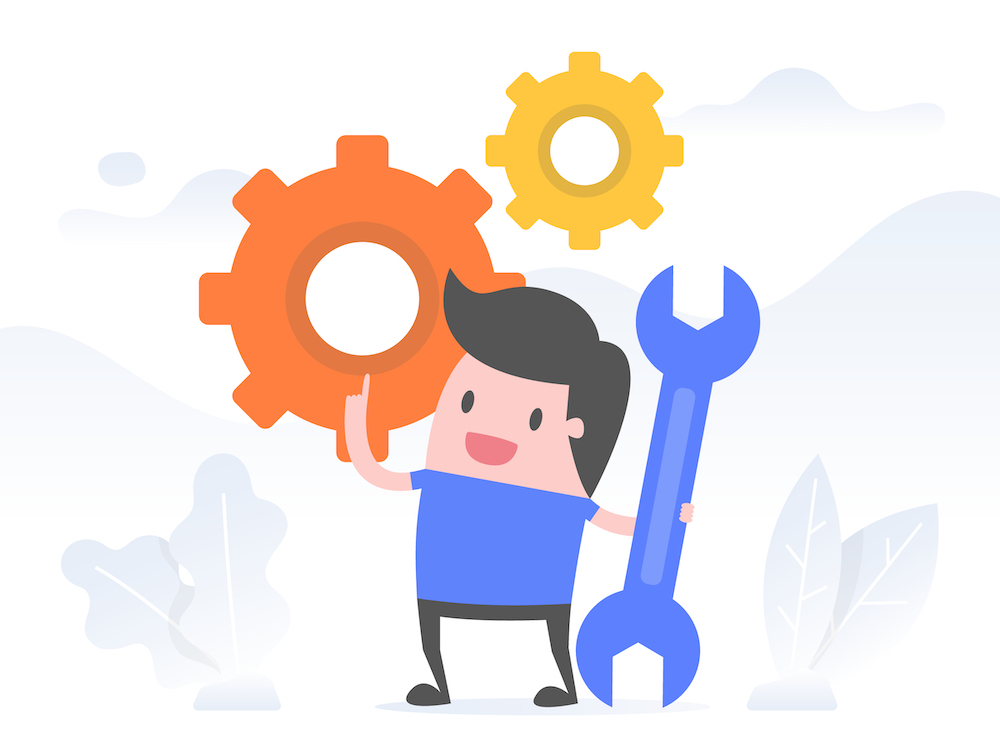
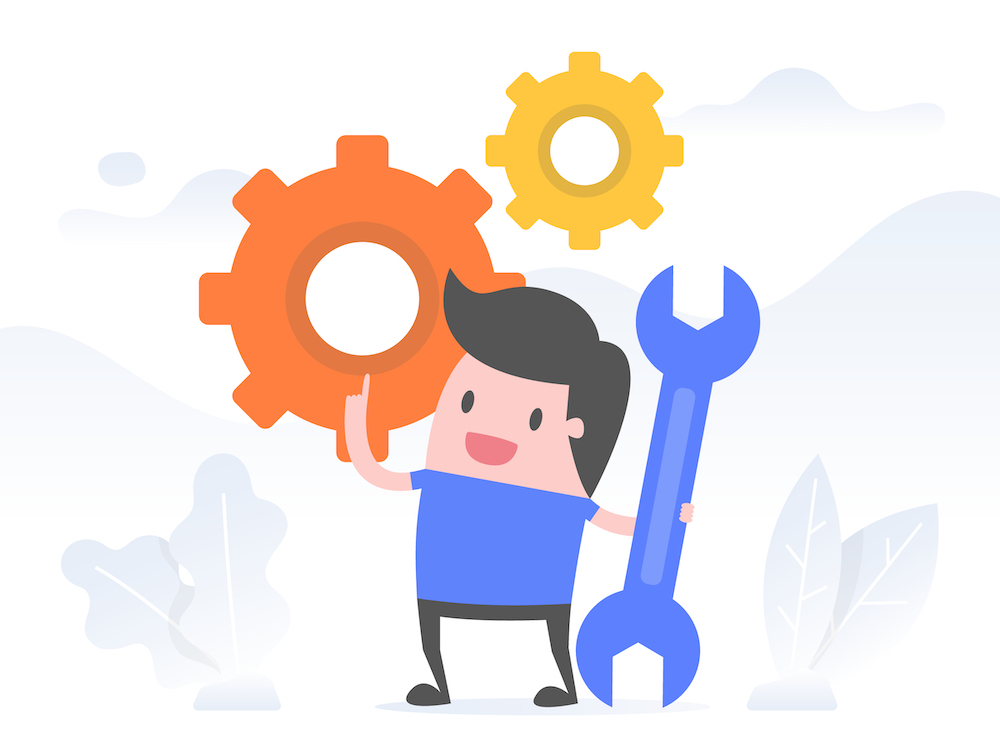
サイトマップを作らなくても検索エンジンは自然にコンテンツを読み取ってくれますが、時間がかかり非効率です。
また、何も設定がないと検索エンジンのロボット(クローラー)は、どのページが重要かどうかしっかりとは判断できません。
そのため、サイトマップの設定を手動で行っておく必要があり、Google XML Sitemapsがそこで役立ちます。
Google XML Sitemapsは1度インストールして設定しておくだけでサイトマップを自動更新し、それを検索エンジンが定期的に読み取ってくれるため、とても便利なプラグインです。
サイトマップに特に読み取って欲しい項目を優先的に記述するようこのプラグインで設定しておくことで、強力な内部SEO対策を行えます。
ただし、sitemap.xmlはクローラーに対して強い指示を出すものではなく、あくまでも巡回の優先度を設定するものです。なので、本当にクロールして欲しくないページにはnoindexの設定を行うなど、個別に対策を取るようにしましょう。
All in One SEO Packでもサイトマップは作成可能
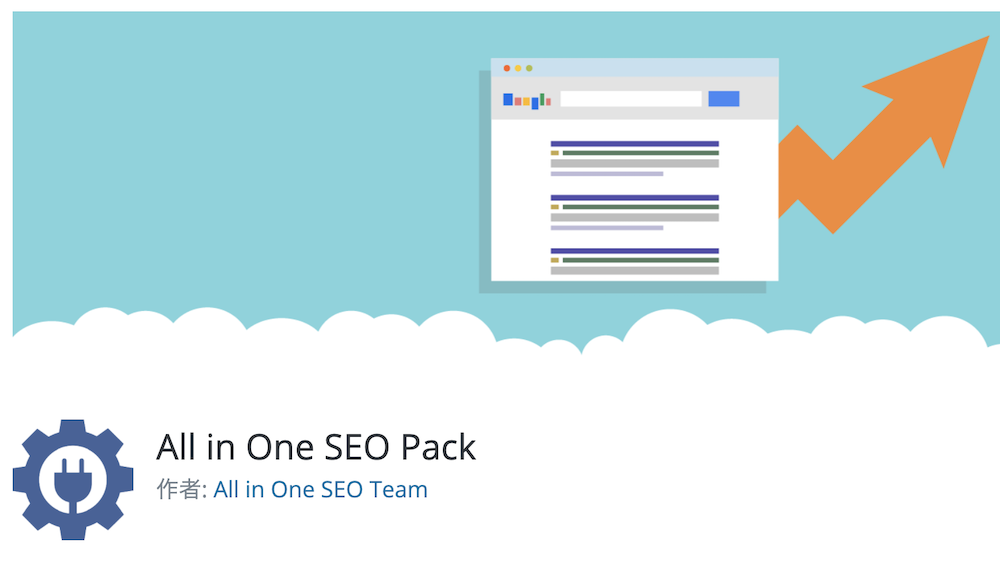
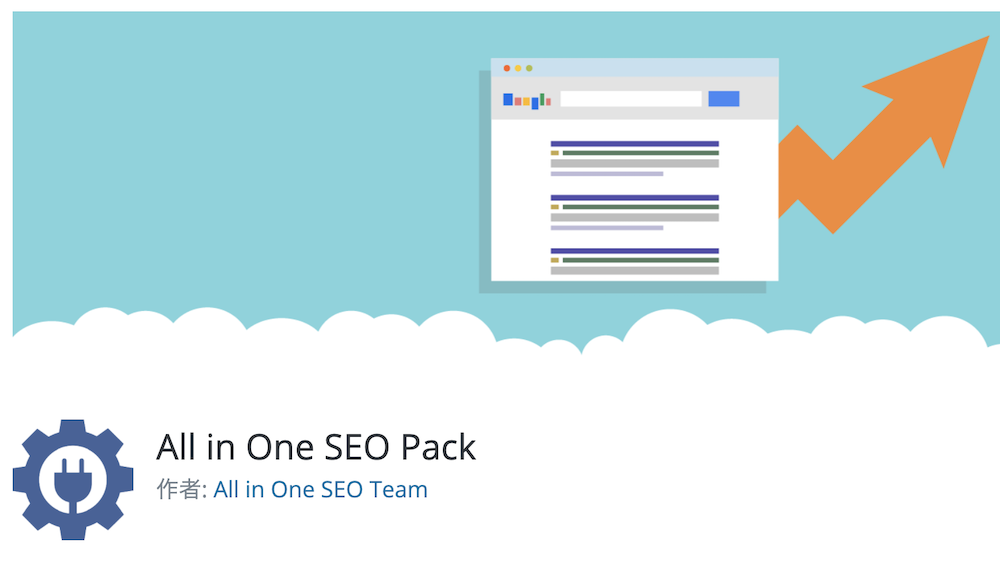
All in One SEO Packを使用しているのであれば、このプラグインにもサイトマップ作成機能があるので、Google XML Sitemapsの導入は不要です。
ただし、最近のWordPressテーマにはAll in One SEO PackのSEO対策機能が既に導入されているテーマが多く、そうした場合はAll in One SEO Packの導入が不要となるため、Google XML Sitemapsを使うようにしましょう。
- SWELL
- THE THOR
- JIN
- SANGO
- Cocoonなど



このブログはSWELLを使用しているので、All in One SEO PackではなくGoogle XML Sitemapsを利用しています。
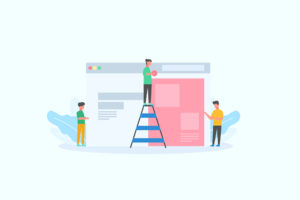
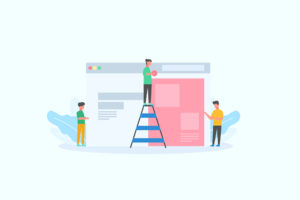
WordPress5.5からWordPress本体にもサイトマップ生成機能が追加されたけど…


ちなみに、WordPressのバージョン5.5からWordPress本体にもサイトマップ生成機能が追加されています。
しかし、現状としてはその機能はGoogle XML Sitemapsに劣るため、本格的にサイト運営をしたい人には少々使いづらいものとなってます。
しばらくは、Google XML Sitemapsを使い続けるのが安心ですね。



僕もGoogle XML Sitemapsを引き続き使い続けてます。
Google XML Sitemapsのインストール手順
ここからは、Google XML Sitemapsのインストール手順を解説します。
まずはWordPressダッシュボードの「プラグイン」→「新規追加」から「Google XML Sitemaps」と検索し、「今すぐインストール」をクリックして「有効化」まで行いましょう。
似たような名前のプラグインもあるので、間違わないようにご注意を。
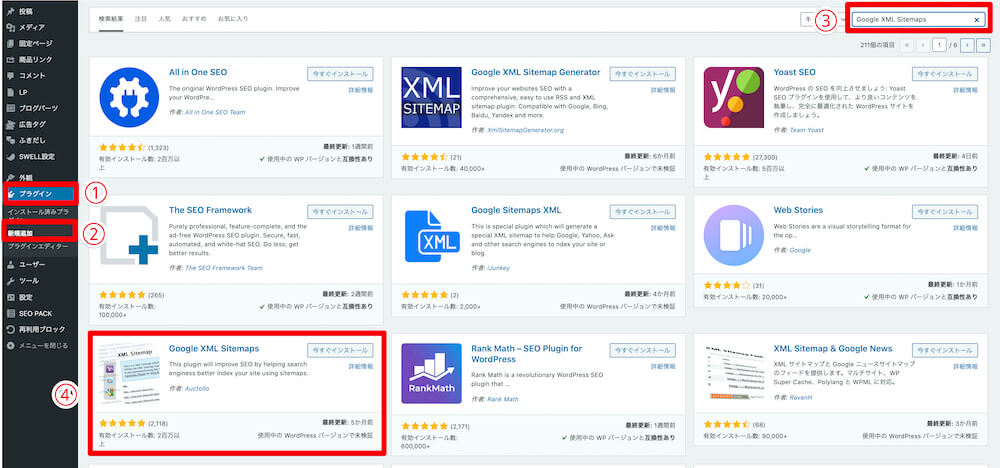
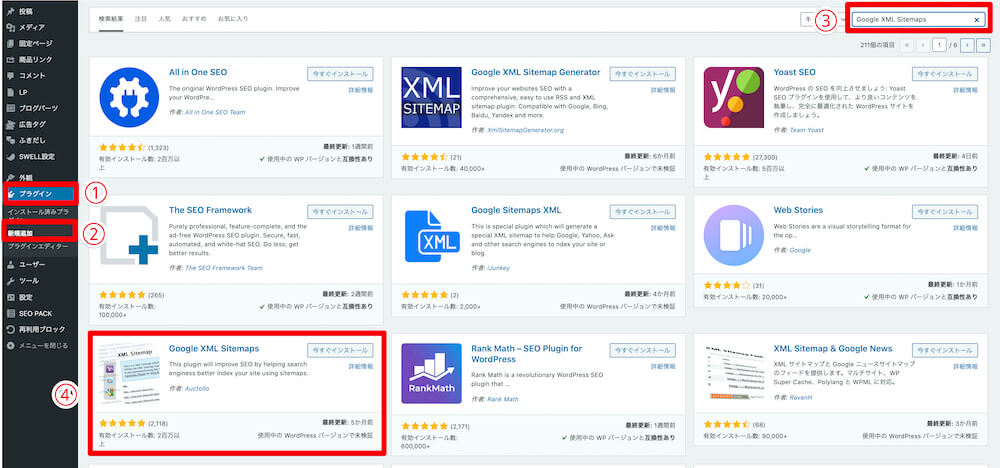
有効化を終えたら、管理画面の「設定」→「XML-Sitemap」と移動しましょう。
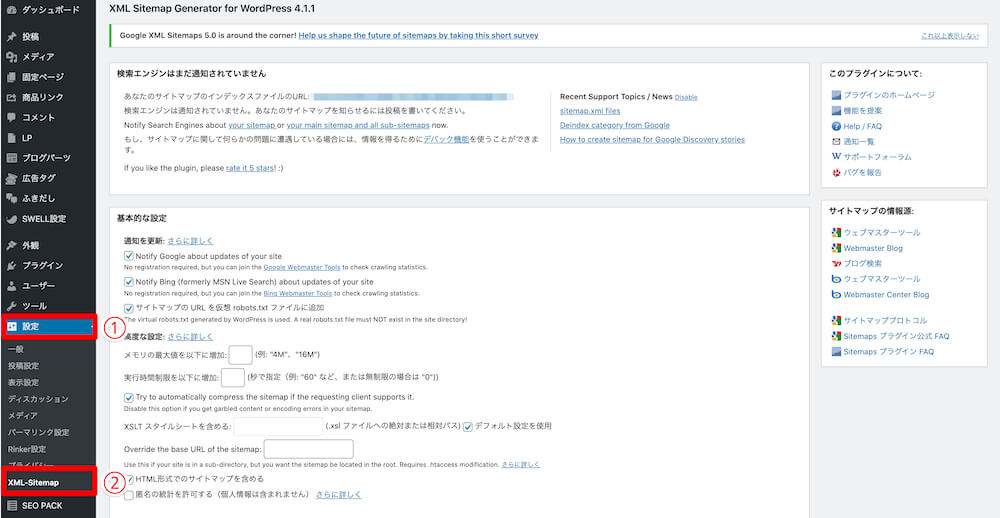
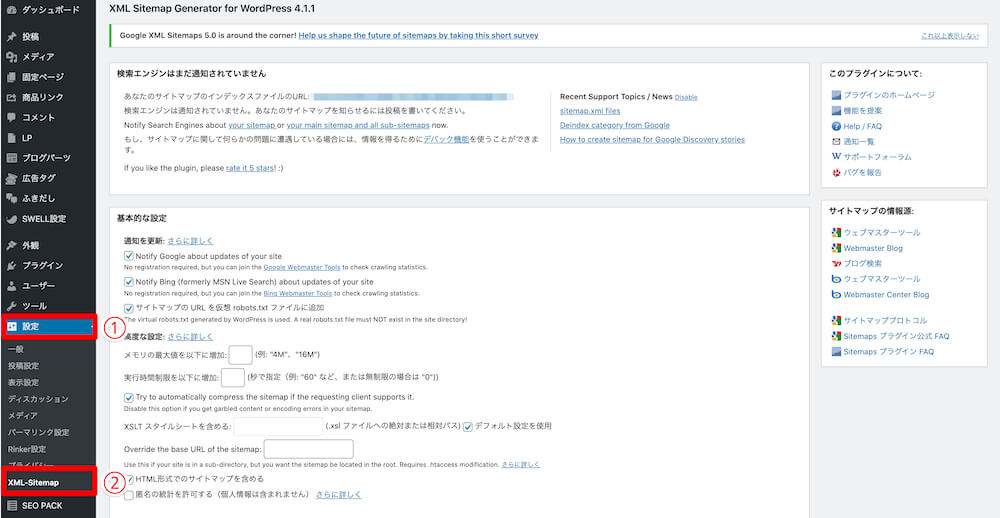
Google XML Sitemapsの設定方法
続いて、Google XML Sitemapsの設定方法を詳しくまとめます。
設定する内容は
・基本的な設定
・Additional Pages
・投稿の優先順位
・Sitemap コンテンツ
・Excluded Items
・Change Frequencies
・優先順位の設定 (priority)
といくつかありますが、ほとんど項目をチェックすれば済むものなので、ご安心を。
基本的な設定
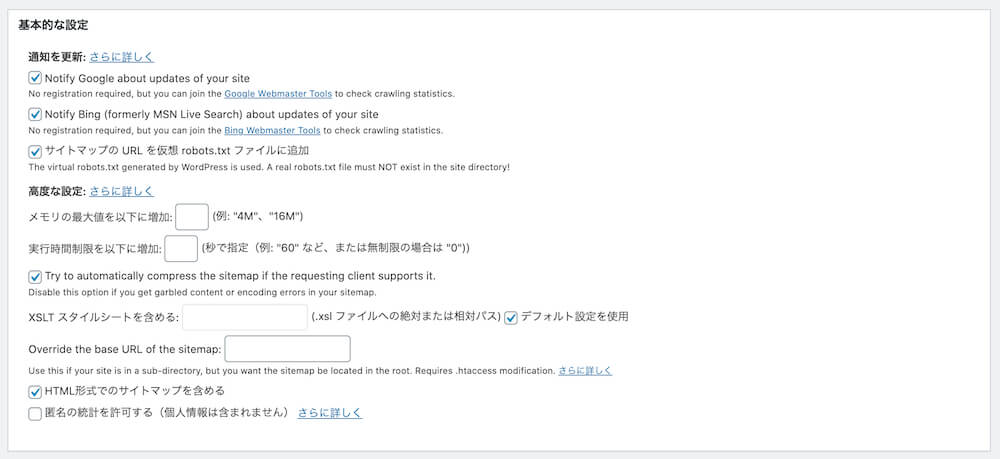
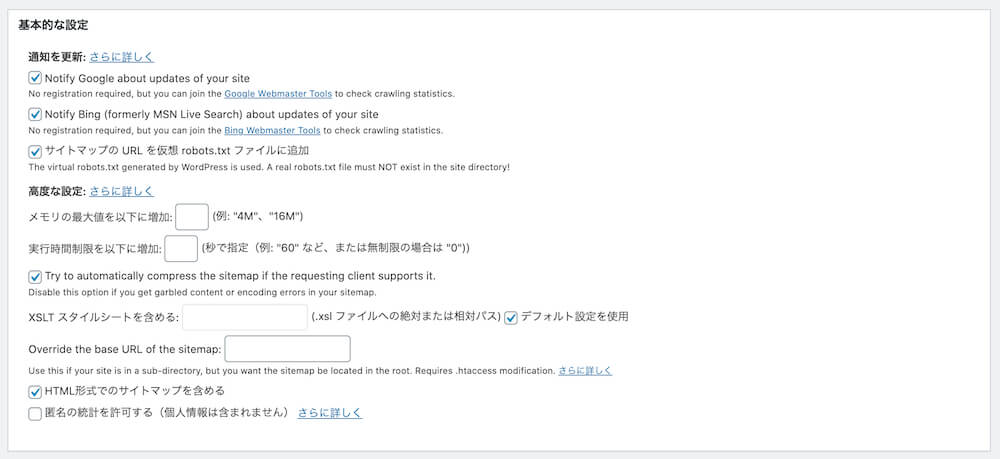
基本的な設定では、
・通知を更新
・高度な設定
の2種類を設定します。
通知を更新
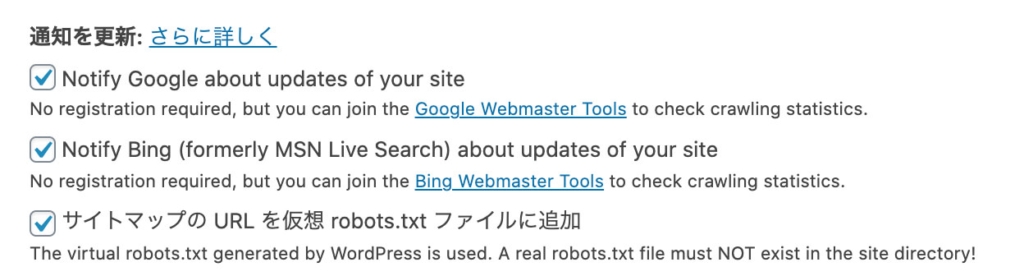
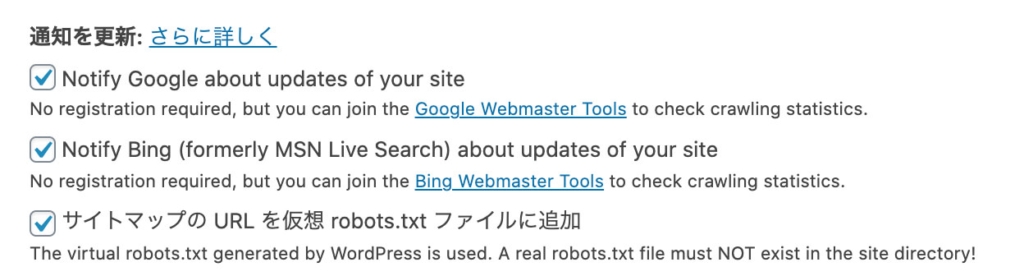
「通知を更新」では、
・Googleに通知するかどうか
・Bingに通知するかどうか
・サイトマップのURLを仮想robots.txtファイルに追加するかどうか
のチェック項目があり、デフォルトで3つともチェックされています。
上2つはサイトマップが更新される度にGoogle・Bingに通知され、3つ目はサイトマップの場所を正確に検索エンジンに伝えることができるため、ここはデフォルトのままにしておきましょう。
高度な設定
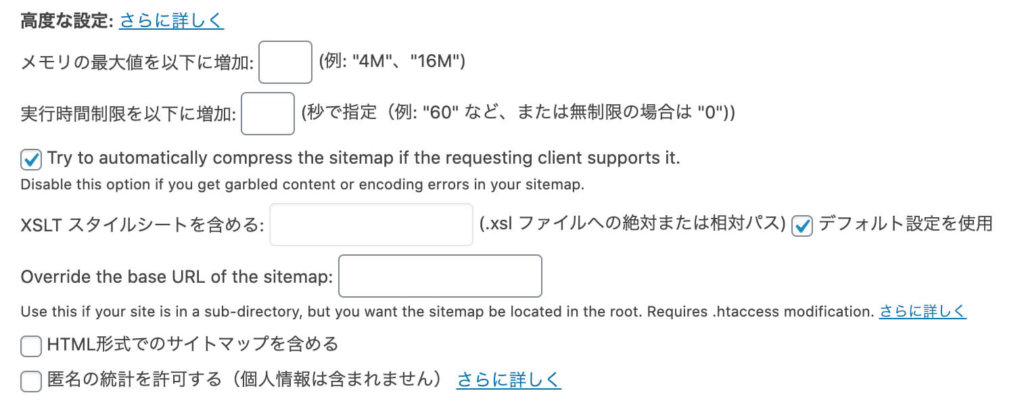
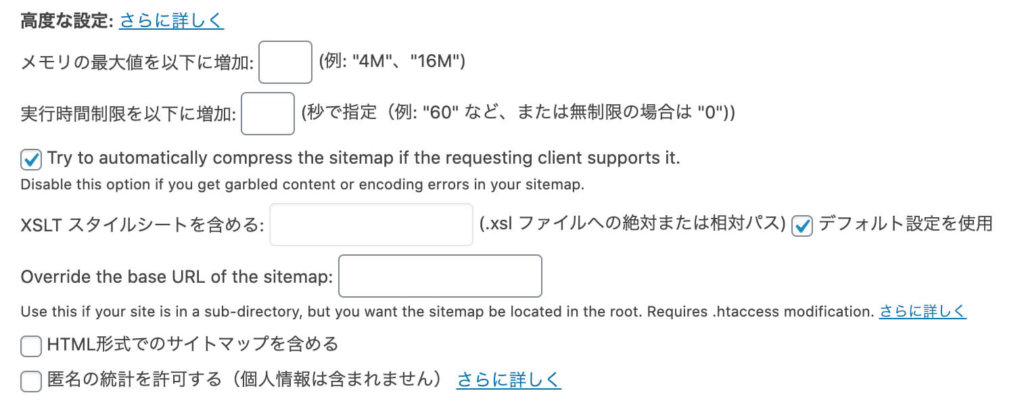
続く「高度な設定」では、サイトマップ に関するさらに細かい設定を行えます。
デフォルトでは、
・「Try to automatically compress the sitemap if the requesting client supports it.」
・「XSLTスタイルシートを含める」の「デフォルト設定を使用」
・「HTML形式でのサイトマップを含める」
の3つにチェックが入っています。
「Try to automatically compress the sitemap if the requesting client supports it.」は、記事数が多い場合にファイルサイズを圧縮するかどうかの設定で、ここはデフォルトのままでOKです。
続く「XSLTスタイルシートを含める」の「デフォルト設定を使用」はサイトマップを読みやすくするためのsitemap.xslを読み込むかどうかの設定で、ここもデフォルトのままでOK。
最後の「HTML形式でのサイトマップを含める」は、特にSEO対策としての効果とは関係がないので、チェックを外してしまっても構いません。
Additional Pages
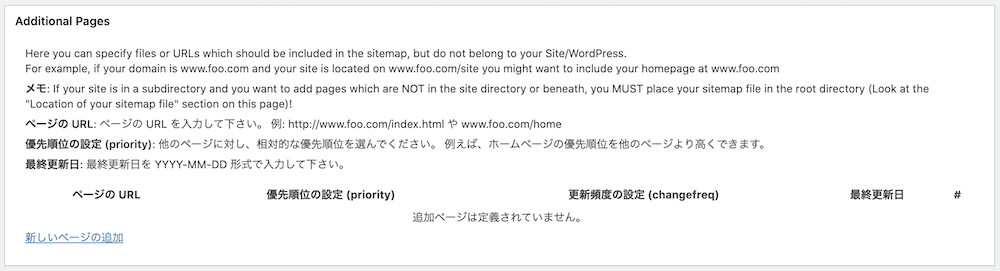
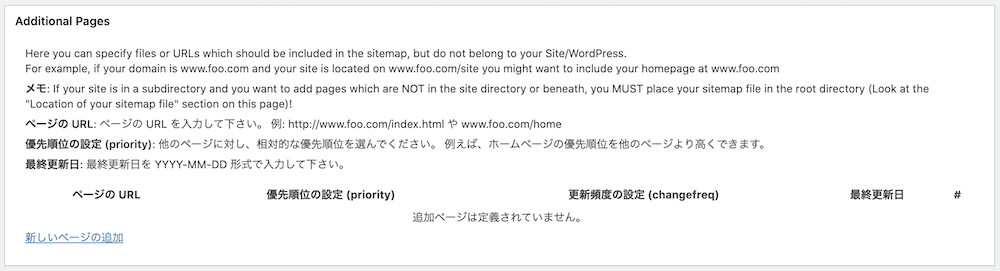
「Additional Pages」では、サイトマップに加えたいページを手動で追加できます。
Google XML SitemapsではWordPressで管理するページ以外は自動でサイトマップを作成・更新しないため、WordPress外でクロールして欲しい重要なページがある場合はこちらを利用すると良いでしょう。
ブログ運営においてはあまり利用する機会がないので、基本的には飛ばしてしまってOKです。
投稿の優先順位
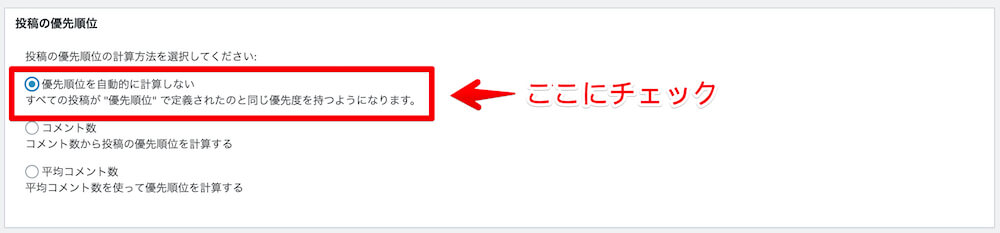
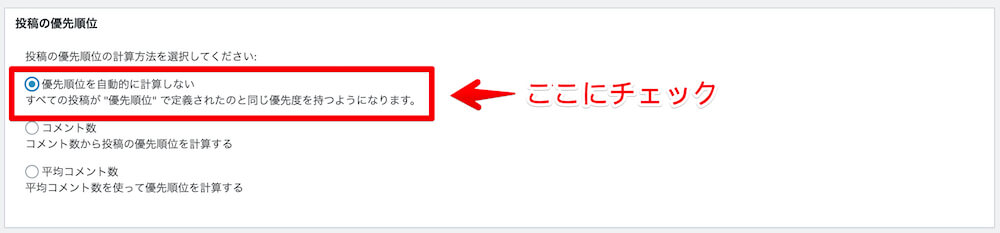
「投稿の優先順位」では、投稿した記事がサイト内でどれだけ重要かの優先順位を計算する方法を指定できます。
デフォルトでは真ん中の「コメント数」にチェックが入ってますが、ここは1番上の「優先順位を自動的に計算しない」に設定しておくのがおすすめです。
「優先順位を自動的に計算しない」とは、つまり「優先順位を手動で計算する」ということになりますが、その設定は後述の「優先順位の設定 (priority)」で解説します。
Sitemap コンテンツ
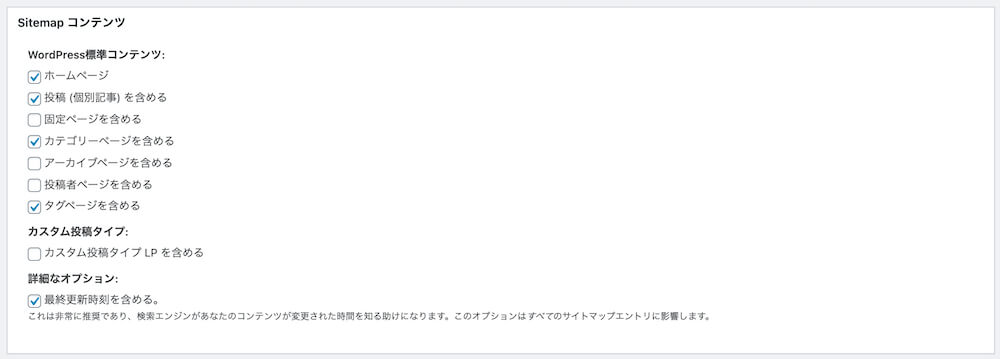
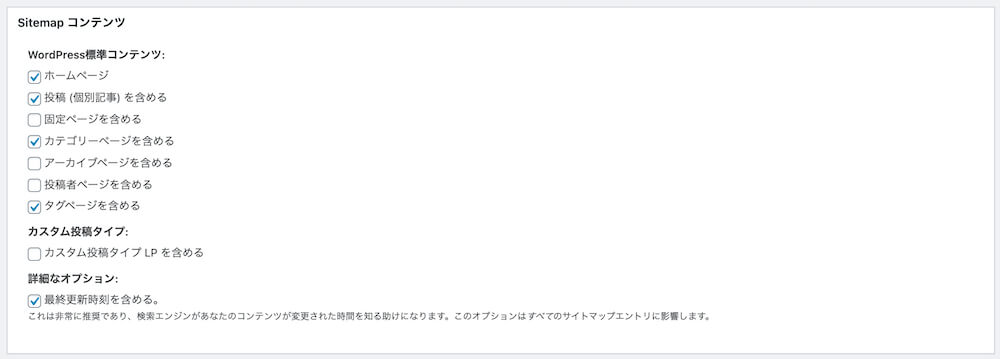
「Sitemap コンテンツ」では、サイトマップ(sitemap.xml)に含めるコンテンツのタイプを指定します。
「WordPress標準コンテンツ」の項目はデフォルトだと
・ホームページ
・投稿 (個別記事) を含める
・固定ページを含める
にチェックが入ってますが、固定ページは検索結果に表示される必要のない「プロフィール」や「お問い合わせ」のページが含めれるので、必要がなければチェックを外しましょう。
その他は任意ですが、カテゴリーページやタグページはSEO対策するうえで効果的な部分もあるため、必要に応じてチェックすると良いです。
「詳細なオプション」では「最終更新時刻を含める」にデフォルトでチェックが入っており、こちらはそのままにしておくことをおすすめします。
Excluded Items
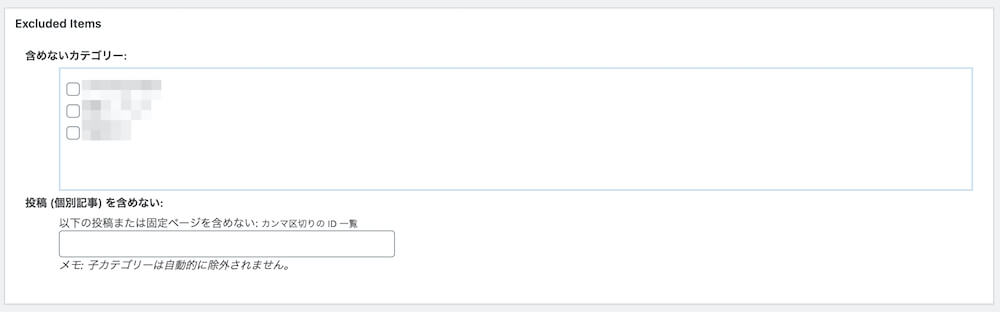
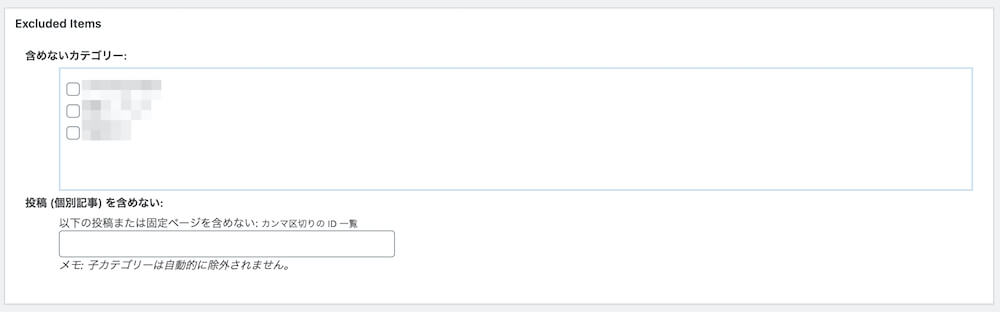
「Excluded Items」では、サイトマップに含めないカテゴリーや投稿を指定することができます。
先述の「Sitemap コンテンツ」でカテゴリーをサイトマップ に含めるよう設定した場合でも、一部のカテゴリーはサイトマップから除きたい場合はここで指定すると良いです。
例えば、「未分類」や「お知らせ」といったカテゴリーはSEO上はあまり重要な項目にはならないので、サイトマップから排除してそれよりも重要なカテゴリーを優先的にクロールしてもらうようにすると良いですね。
ただし、ここでの指定はクローラーに対して強い強制力があるわけではないので、本当に検索エンジンに載せたくない(サイトマップから除きたい)コンテンツはnoindexを指定するほうが効果的です。
Change Frequencies
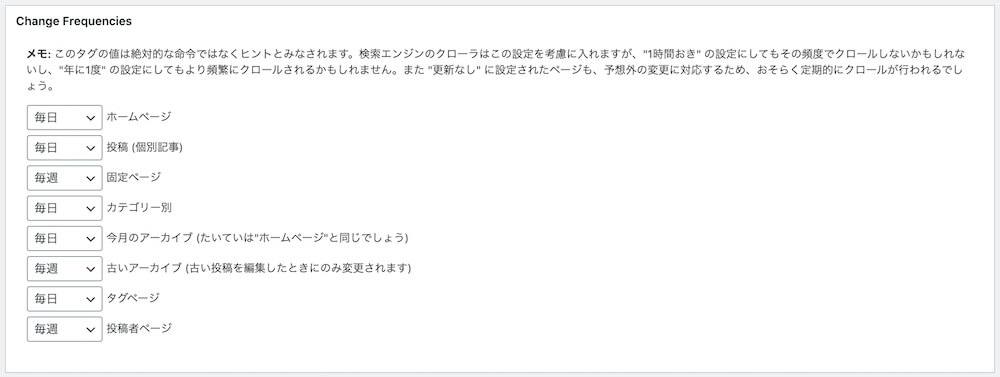
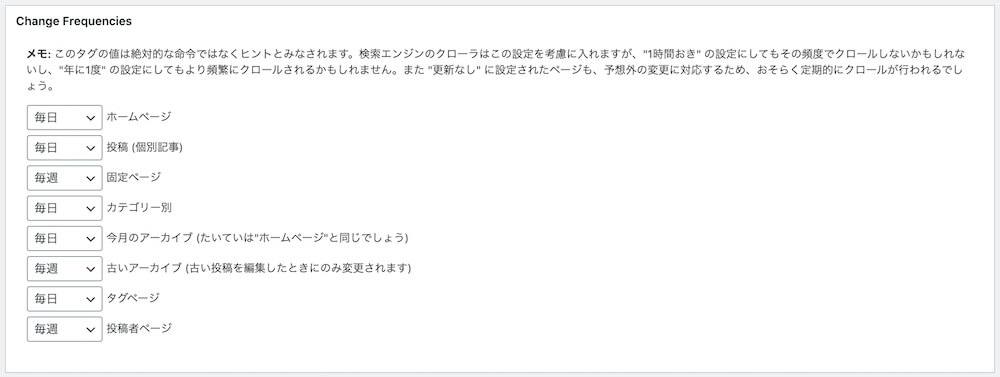
「Change Frequencies」では、サイトマップの各種項目の更新頻度を指定できます。
更新頻度は
・常時
・毎時
・毎日
・毎週
・毎月
・毎年
・更新なし
から指定可能で、更新頻度が早ければ早いほどクローラーはいち早く更新するべきコンテンツと判断します。
反対に、重要でないページには更新頻度を低めに設定しておくことで、無駄なクローラーによる巡回を抑えることができます。
ただし、あくまでも参考程度のものなので、毎時の設定にしても1時間に1回確実に更新されるというものではありません。



上記画像は僕が普段使用している更新頻度の設定です。
参考までに。
優先順位の設定 (priority)
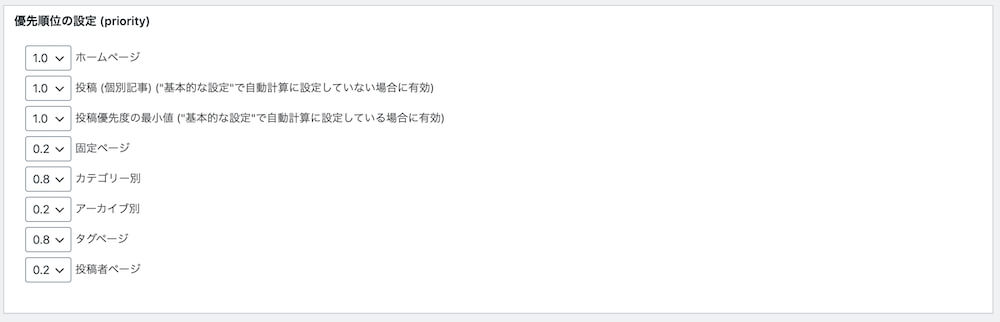
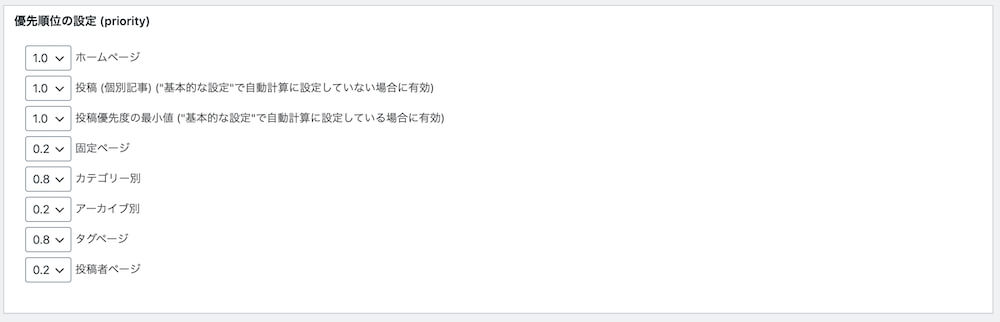
最後の「優先順位の設定(priority)」では、クロールして欲しいサイトマップ の優先度を0.0(最小値)〜1.0(最大値)の範囲で指定可能です。
先述した「投稿の優先順位」で「優先順位を自動的に計算しない」にチェックしている場合、この設定を細かく行えます。
例えば定期的にページ投稿を行うブログの場合、投稿ページの更新頻度が高いので、優先的にクロールしてもらえるよう最大の1.0に指定すると良いでしょう。
反対に、アーカイブ や投稿者ページはそこまで重要ではないので、低く設定しておくと良いです。
この設定もクローラに対して絶対的なものではなく、あくまで参考程度のものですが、戦略や好みに合わせて適宜設定しておくと良いですね。
ここまで設定を終えたら、「設定を更新」のボタンを押すのを忘れずに。
サーチコンソールにサイトマップを送信する手順
Google XML Sitemapsの設定が完了したら、その後は作成したサイトマップをサーチコンソールに送信する必要があります。
手順は簡単で、Webサイトがサーチコンソールに登録されていれば、管理画面からすぐに行えます。
▼まだサイトをサーチコンソールに登録していない人はこちらの記事をどうぞ
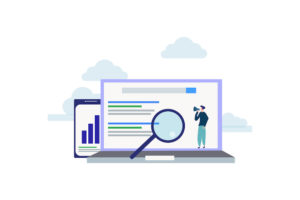
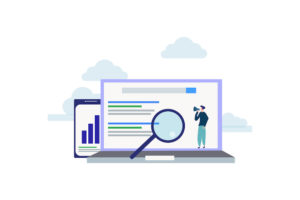
サーチコンソール を開いたら、「サイトマップ」の「新しいサイトマップの追加」にあるURLに「sitemap.xml」を追加し、送信をクリックします。
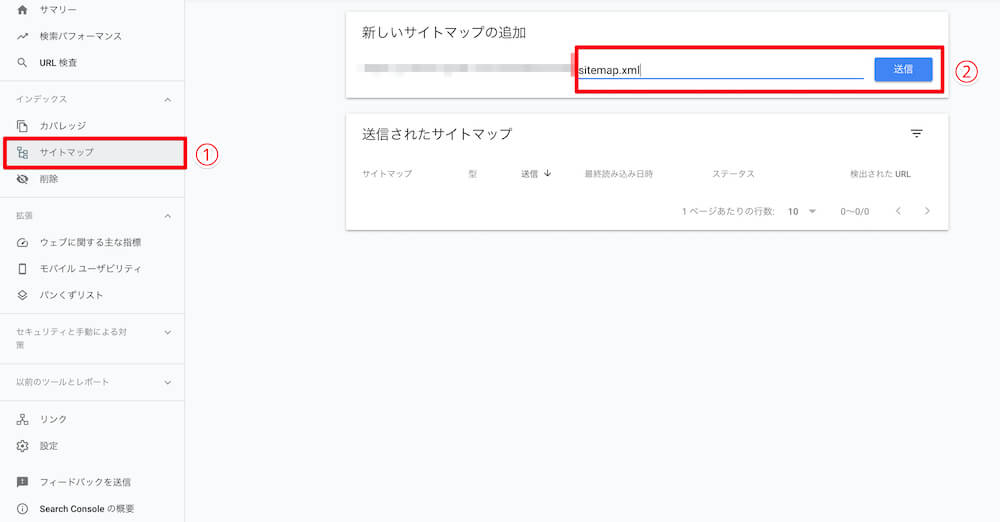
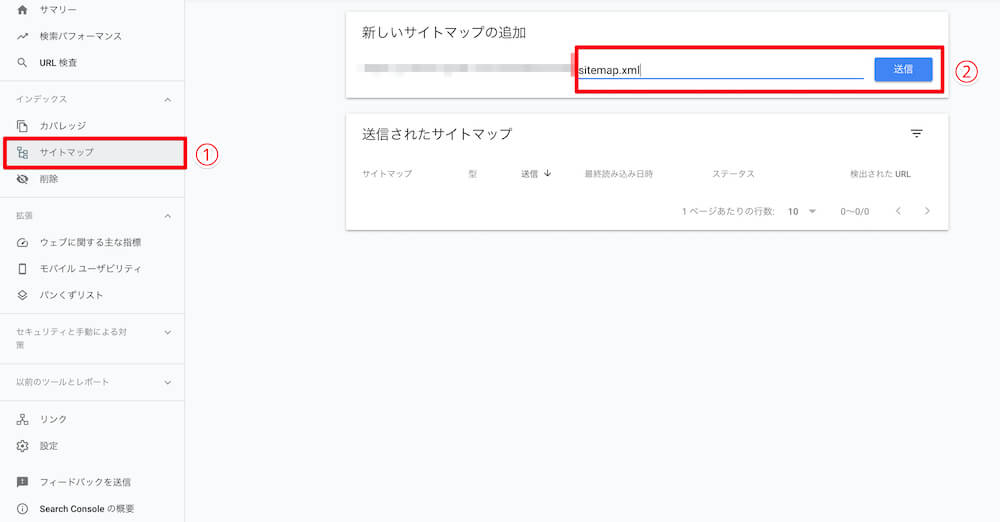
ステータスが「成功しました」になれば送信完了です。
もし失敗した場合は、時間をおいてまた再送信するとうまくいくことが多いです。
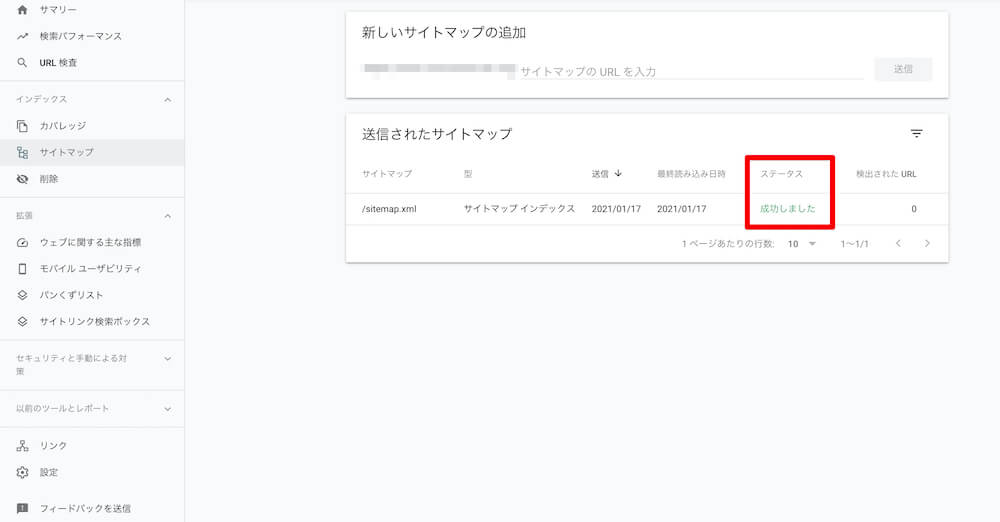
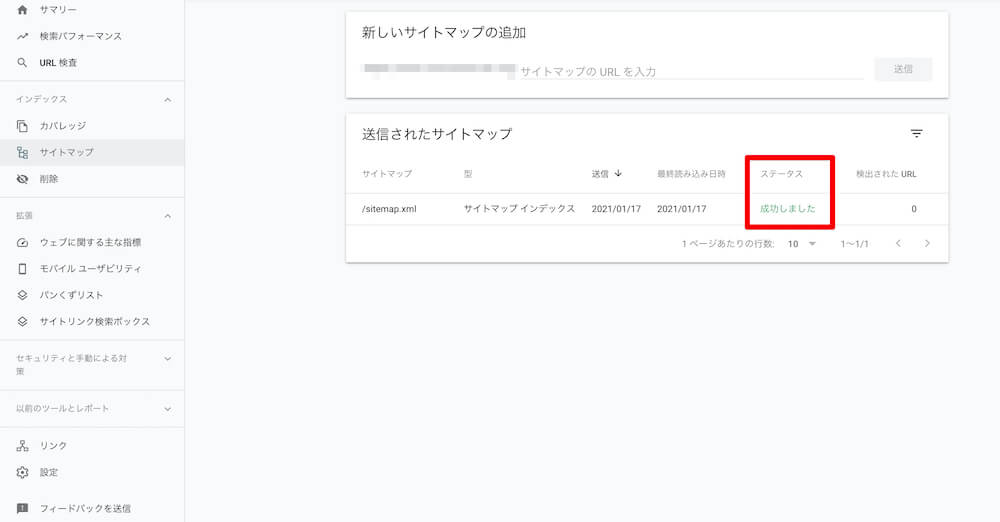
まとめ:Google XML Sitemapsで効率的な内部SEO対策を行おう
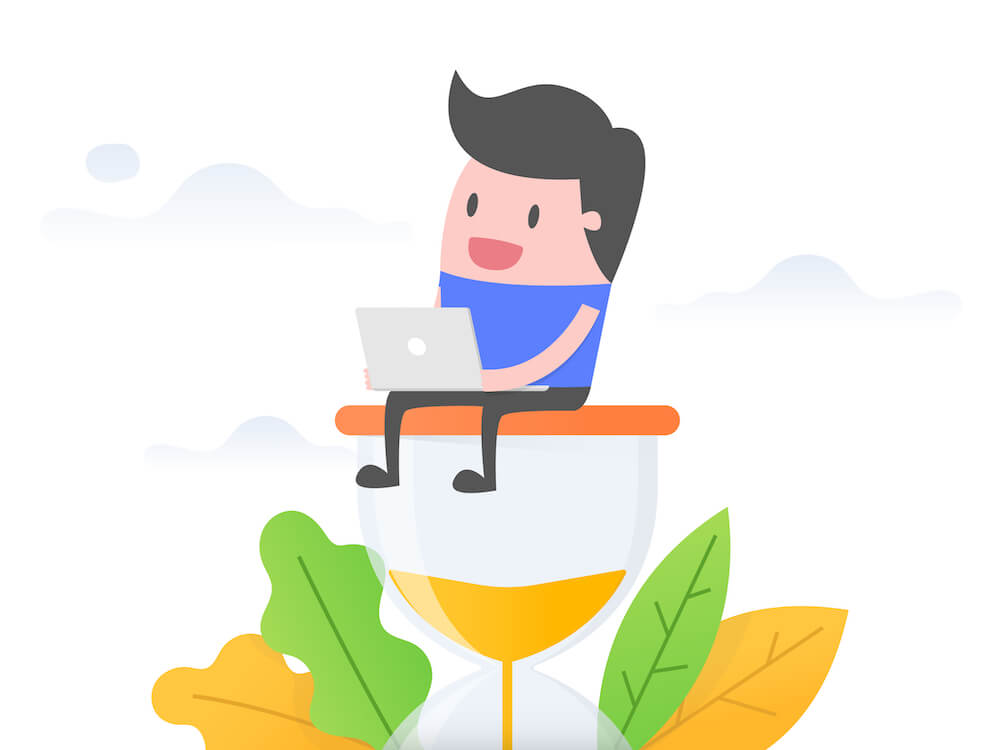
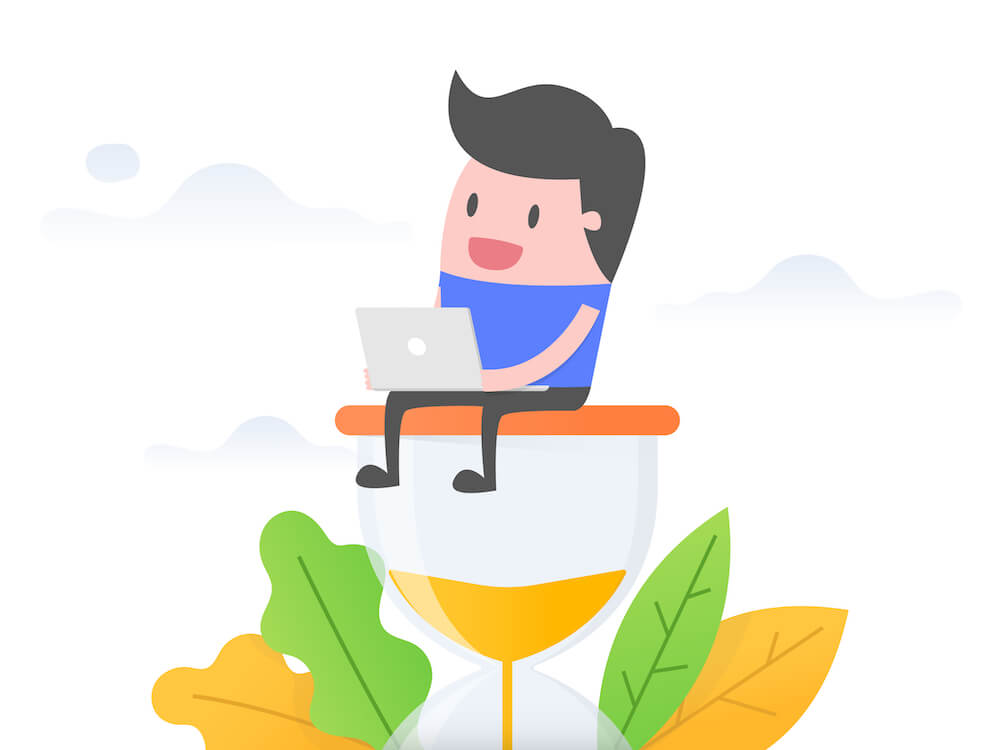
以上、Google XML Sitemapsの必要性と設定方法についてまとめました。
サイトマップをあらかじめ作成し、サーチコンソールに送信しておくことで、内部SEO対策をさらに効率的・効果的にすることができます。
設定もそれほど難しく、1度設定すればその後は割とほったらかしにしてもOKなプラグインなので、まだの方はこの機会に導入するのをおすすめします。



「この記事が参考になった!」という人はSNSでシェアしてもらえると大変嬉しいです!
Twitterなら、リツイートもさせていただきますね!